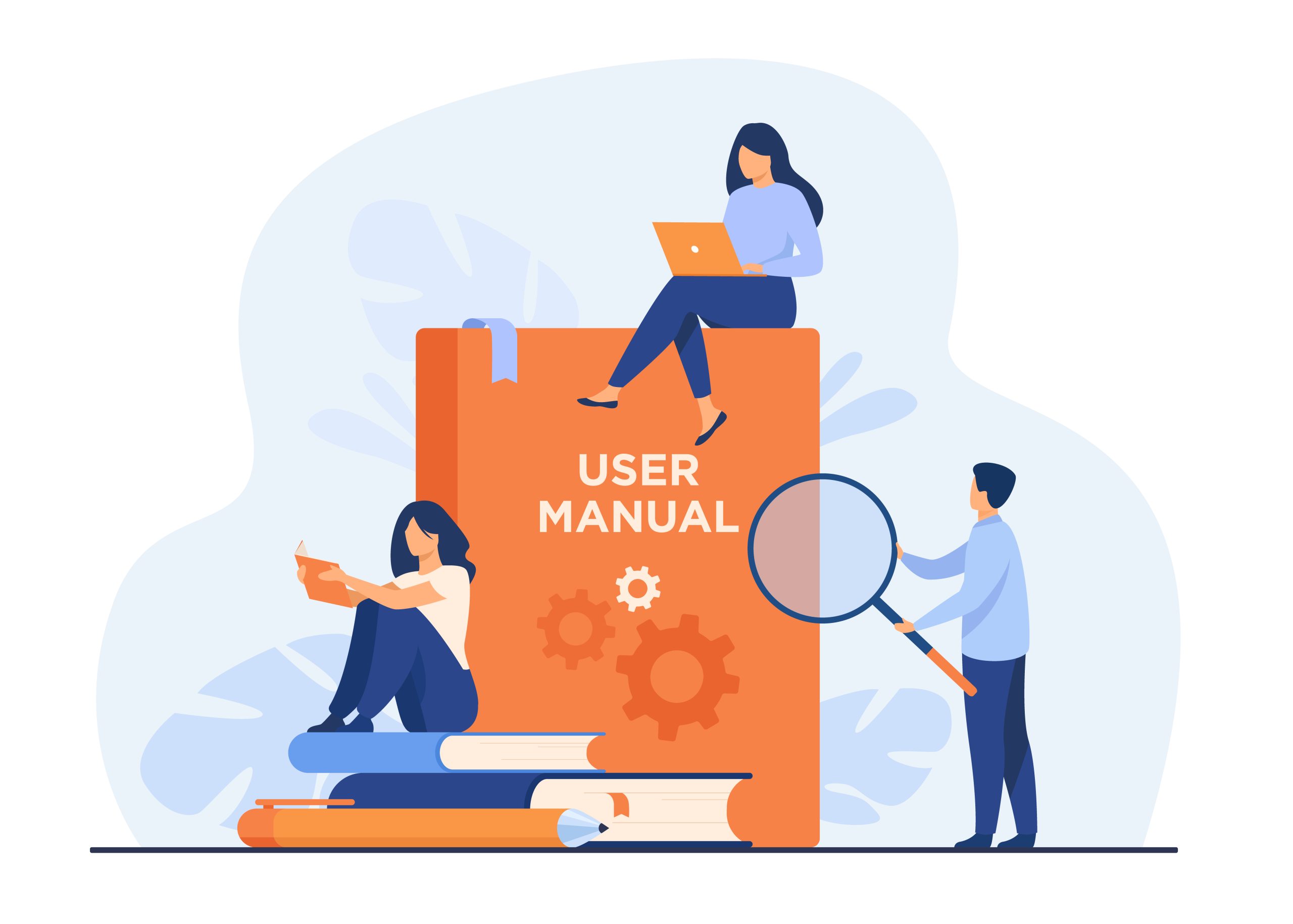Introduction
Lorsque je me suis lancé dans le projet de création de contenu sur Minecraft éducation, j’ai commencé par jouer, seul, sur mon compte privé. J’ai acheté une licence à 5€ par an, depuis le centre d’administration de Microsoft 365. (Je suis administrateur du compte de mon école.)
La version éducation est semblable à la version trouvée dans le commerce. Je vous montrerai quelques différences un peu plus loin dans l’article.
Joueur dans l’âme, je me suis rendu compte que même quelqu’un n’ayant jamais utilisé un jeu vidéo pouvait s’en sortir.
Je remercie ma fille de 8 ans à l’époque, pour les tests réalisés avec moi 🙂
Je me suis posé beaucoup de questions:
- Comment faire pour que les élèves ne fassent pas n’importe quoi?
- Comment agrémenter la qualité de la construction?
- Comment éviter les dérives des élèves les plus avancés, qui auraient la version classique chez eux?
Je suis donc parti à la recherche d(e)’ (in)formations et j’ai rencontré une super institutrice et formatrice lors d’un webinaire sur Minecraft éducation édition.
Je vous invite à suivre le webinaire de Jessica Dejass.
Les astuces découvertes et utilisées
Le mode Classroom
Comment gérer 14 enfants face à leur ordinateur tout en assurant la transmission des consignes?
Ce mode apporte à l’enseignant tout un ensemble de fonctionnalités pour faciliter la gestion de la salle de classe dans Minecraft. Via le Classroom Mode, vous accédez à des fonctionnalités spécialement conçues pour interagir avec des étudiants dans un monde multijoueur ; vous gérez des paramètres via une interface utilisateur centralisée. En d’autres termes, vous pouvez contrôler des éléments de l’expérience de vos étudiants dans un monde Minecraft si le Classroom Mode est activé.
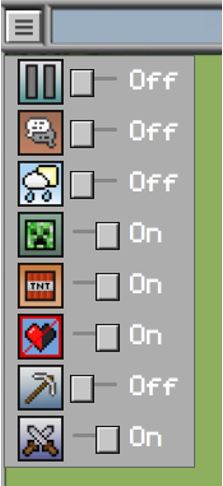
Le Classroom Mode prend en charge des interrupteurs pour plusieurs options du jeu qui affectent le monde.
Par exemple, s’il pleut dans le monde où travaillent vos étudiants, vous pouvez faire cesser la pluie en basculant l’interrupteur de la troisième icône (celle avec les nuages et la pluie).
Vos étudiants peuvent ainsi mieux se concentrer sur leurs travaux.
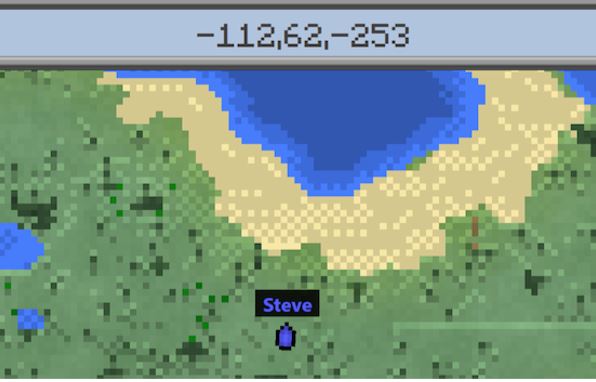
Ce mode est lancé sur l’ordinateur de l’enseignant qui crée le monde.Suivez ce lien pour en savoir plus sur la connexion entre un compte et le mode ClassRoom
Le mode constructeur
Il faut différencier le mode invité, membre et constructeur sur une carte.
Les paramètres de base permet aux utilisateurs qui rejoignent la carte de construire tout ce qu’ils veulent sans limitation.
C’est pour cela que le mode constructeur fait des miracles.
Pour entrer dans ce mode, l’enseignant, doit entrer la commande dans le chat. (En appuyant sur “T”).
/wbUne fois activé, vous allez avoir droit à différents blocs qui ne se trouvent pas dans la version classique de Minecraft.
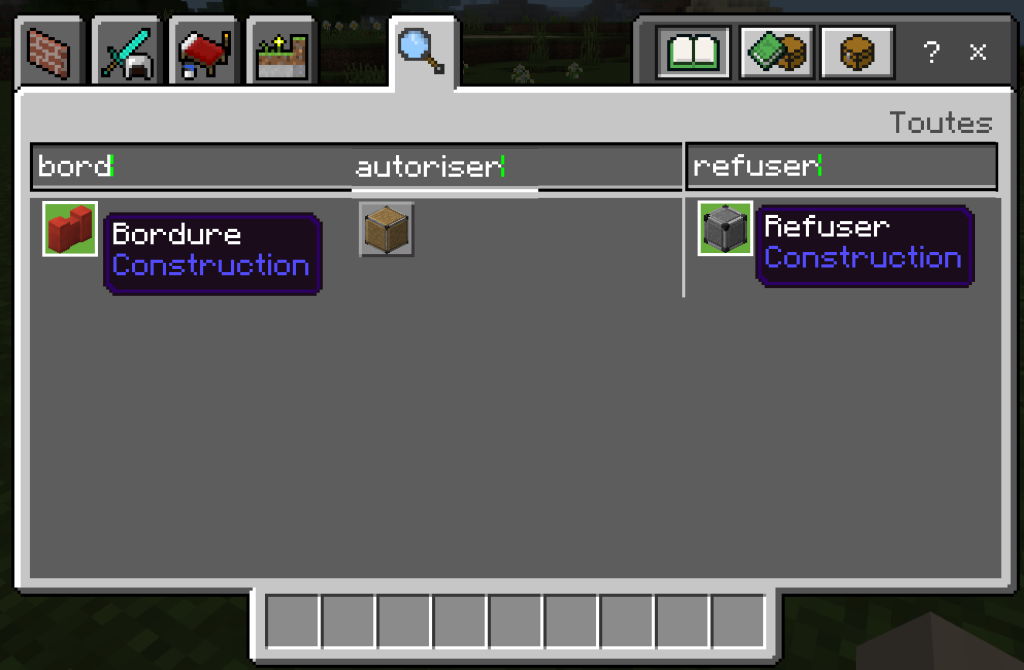
Les bordures
Le bloc bordure est pratique si vous désirez délimiter une zone dans votre carte de laquelle les élèves ne peuvent pas partir. Cette bordure est différente d’une barrière en bois, d’un muret, ou autre car elle est infranchissable sauf en mode constructeur.
Mes élèves ont quand même trouvé l’astuce en utilisant une perle de l’Ender qui permet de se téléporter d’un point à un autre. Heureusement, ce n’a été le cas que pour 2 élèves sur 80 🙂
Les blocs autoriser et refuser
Lorsque vous créé une carte, vous pouvez à travers le ClassRoom mode empêcher la construction sur la carte sauf à un endroit prédéfini en utilisant ce type de blocs et inversément.
J’ai utilisé cette astuce pour empêcher mes élèves de détruire le monde que j’avais créé pour la leçon.
La commande “fill”
Cette commande, je l’ai, malheureusement, découverte après avoir construit mon monde !
J’aurais bien aimé la découvrir bien plus tôt 🙂
Pour pouvoir l’utiliser, vous avez besoin d’être en mode “constructeur” en entrant la commande
/wbEnsuite, vous aurez besoin des coordonnées du point de départ et du point d’arriver de la zone à remplir ainsi que le nom du bloc que vous voulez ajouter.
Petite astuce, si vous devez effacer une grande zone rapidement, vous pouvez utiliser cette commande et remplir avec un bloc “air”.
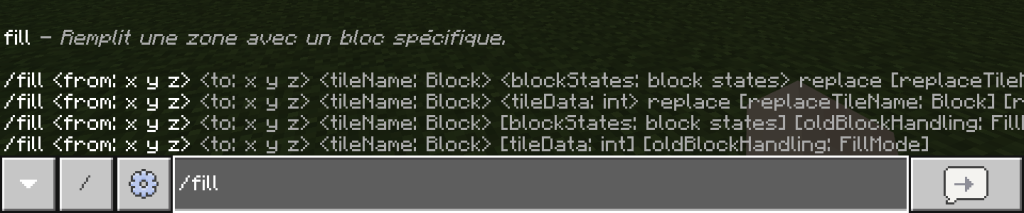
Suivez ce lien pour retrouver le nom et la description de tous les blocs de Minecraft.
Voici un exemple en vidéo de l’utilisation de la commande “/fill”.
Voici quelques astuces qui m’ont fait gagner pas mal de temps.
Je rappelle que la priorité est bien sur d’expliquer aux enfants les bons gestes à avoir sur les ordinateurs, les jeux vidéos ou les réseaux sociaux!
Les licences
Le prix d’une licence éducation revient à 5€ par ans.
Chaque licence peut être achetée depuis le centre d’administraction de votre espace Microsoft 365 éducation.
Pour information, nous avons une licence Microsoft 365 enseignant qui permet, entre autre, de jouer à Minecraft éducation.
Cette licence enseigant permet aussi, en passant par un revendeur agréé, d’obtenir 40 licences A3 Student. Dans cette licence, Minecraft éducation est également compris.
Donc, pour 75€ annuel (Je pense, prix à confirmer) vous pouvez obtenir, en plus de tous les services liés à une licence Microsoft A3 éducation, les accès pour 40 utilisateurs étudiants. 🙂
Dupliquer un objet existant :
en préparation 😁