Présentation
Plickers est une application qui permet de gérer rapidement des QCM. Cette application permet aux élèves d’une classe de répondre simultanément à une même question et permet à l’enseignant de recueillir leurs réponses à l’aide d’une tablette ou d’un smartphone. Pour cela, chaque élève dispose d’une carte munie d’un QRcode qu’il présentera dans le sens voulu.
Les données récoltées sont automatiquement sauvegardées, pour chaque élève, sur le site plickers.com.
Cet article est la traduction française du guide d’utilisation. Vous retrouvez la version anglaise ici.
Mise en garde
Il faut disposer d’une connexion internet pour l’ordinateur connecté au projecteur.
Pour votre tablette ou smartphone, une connexion 4G ou wifi est nécessaire pour visualiser collectivement les résultats.
Ne cherchez pas le bouton “français” ! Le site est en anglais, mais facilement compréhensible.
Si besoin et en fonction de votre navigateur, vous pouvez traduire automatiquement la page.
Le fonctionnement
Connectez vous sur le site de Plickers.
Vous y trouverez les liens pour télécharger l’application adaptée à votre matériel.
Ensuite, vous devez créer un compte gratuit pour pouvoir accéder à la plateforme.
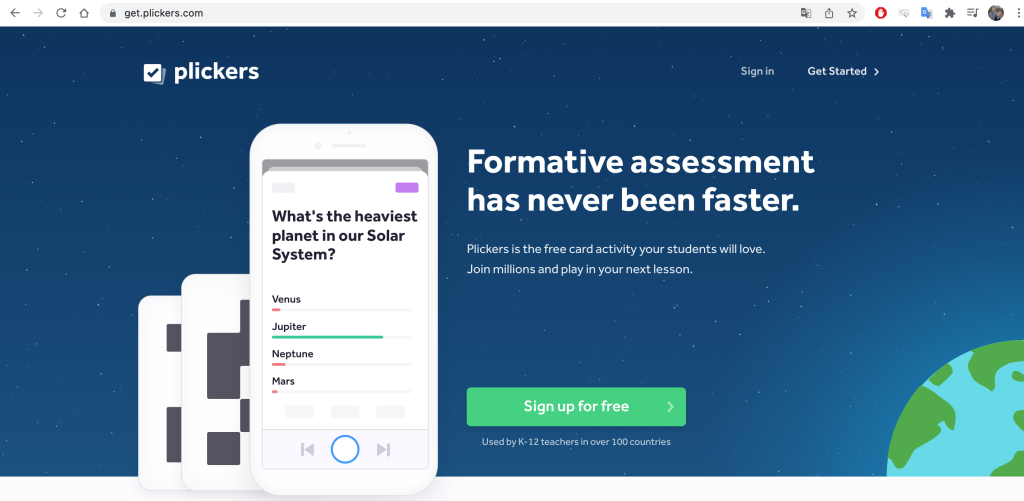
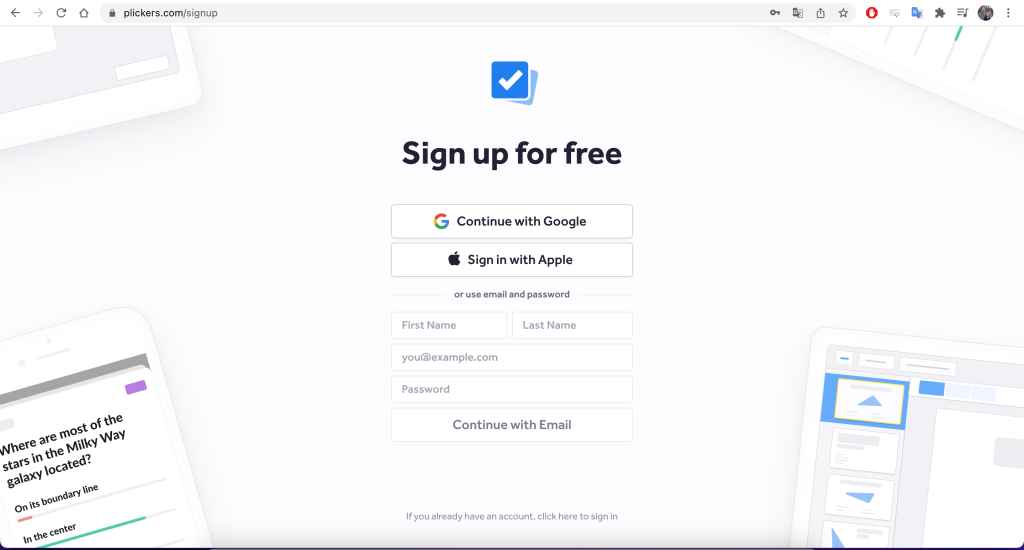
Pensez à confirmer votre mail en cliquant sur le lien reçu dans votre boite.
Administration
Lors de votre première connexion, un petit Pop-up vous propose les étapes à réaliser:
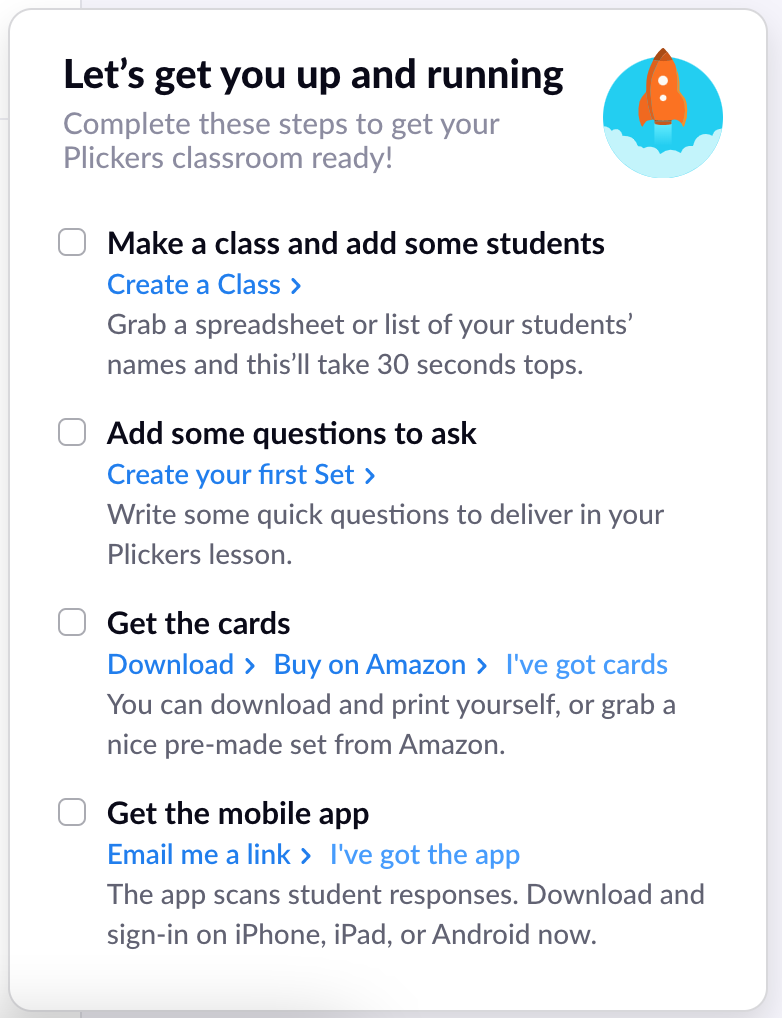
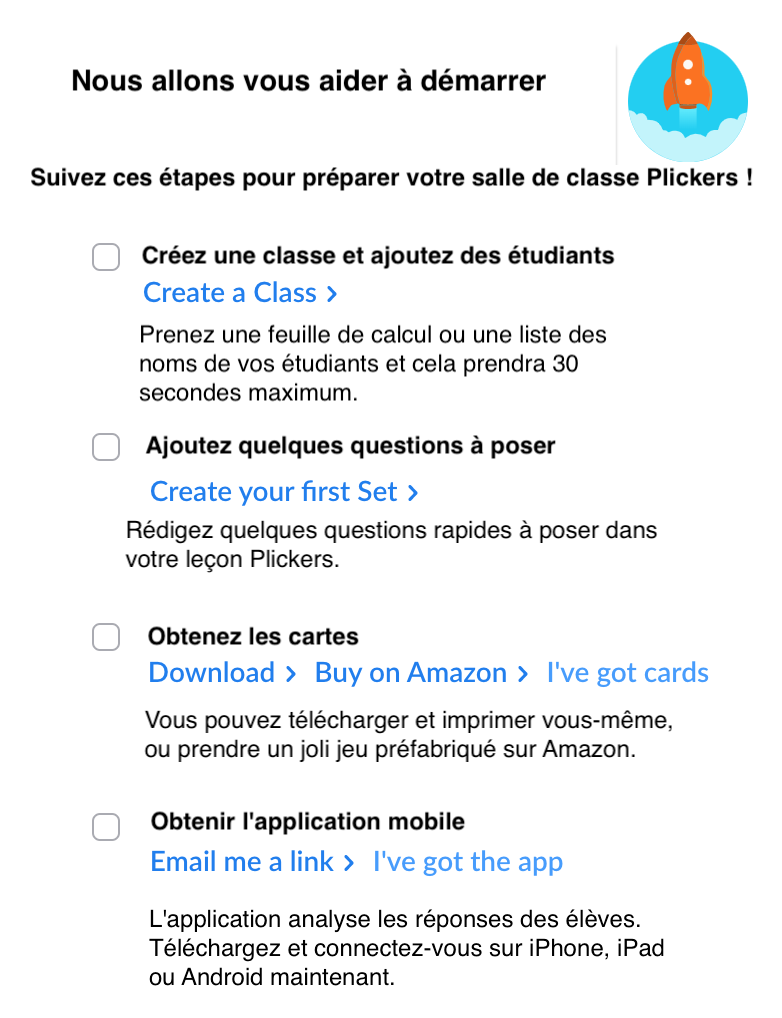
Ajouter vos classes
Maintenant que vous vous êtes inscrit sur plickers.com, vous êtes prêt à ajouter une partie centrale de votre profil – vos classes.
Votre expérience Plickers tournera autour de vos classes. Vous ajouterez des étudiants aux classes, lirez du contenu via vos classes et analyserez les résultats dans le contexte de vos classes.
Il y a deux méthodes que vous pouvez essayer ici. Le plus rapide est d’utiliser notre fonctionnalité Importer depuis Google Classroom. Alternativement, si vous n’utilisez pas Google Classroom, il est également facile de prendre la route Plickers.
Avec Google Classroom
Si vous avez déjà configuré un compte Google Classroom, cette méthode signifie que vous n’aurez pas besoin de passer plus de temps à ressaisir vos listes d’étudiants dans Plickers.
Voici comment procéder :
- Rendez-vous sur plickers.com sur votre ordinateur et connectez-vous.
Vous verrez la page d’accueil suivante :
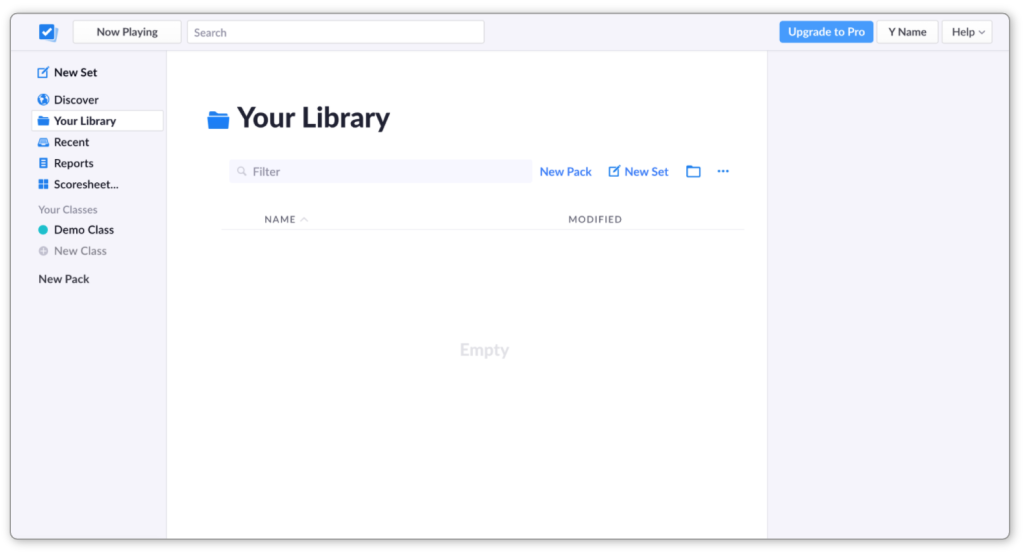
- Dans la barre latérale gauche, cliquez sur le lien intitulé ‘Nouvelle classe’ (New Class)
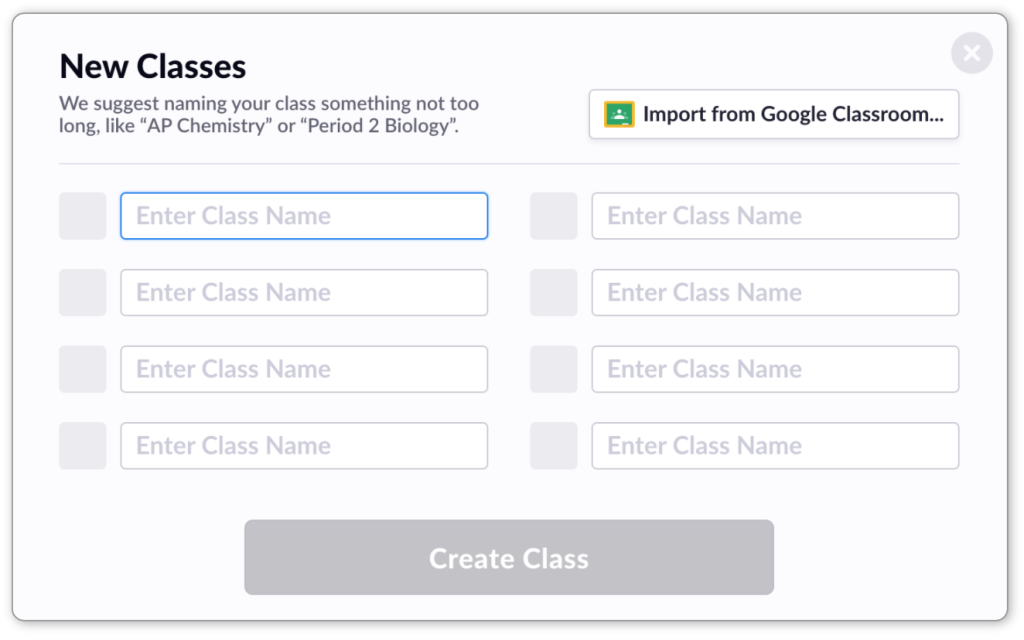
- Cliquez sur “Import from Google Classroom…”
- Sélectionnez le compte Google que vous souhaitez utiliser.
Il vous sera demandé d’autoriser Plickers à accéder à votre compte.
- Sélectionnez les classes que vous souhaitez importer.
Vous pouvez cocher les cases en regard des classes que vous avez choisies, puis appuyer sur le bouton bleu “Import classes” (comme indiqué ci-dessous).
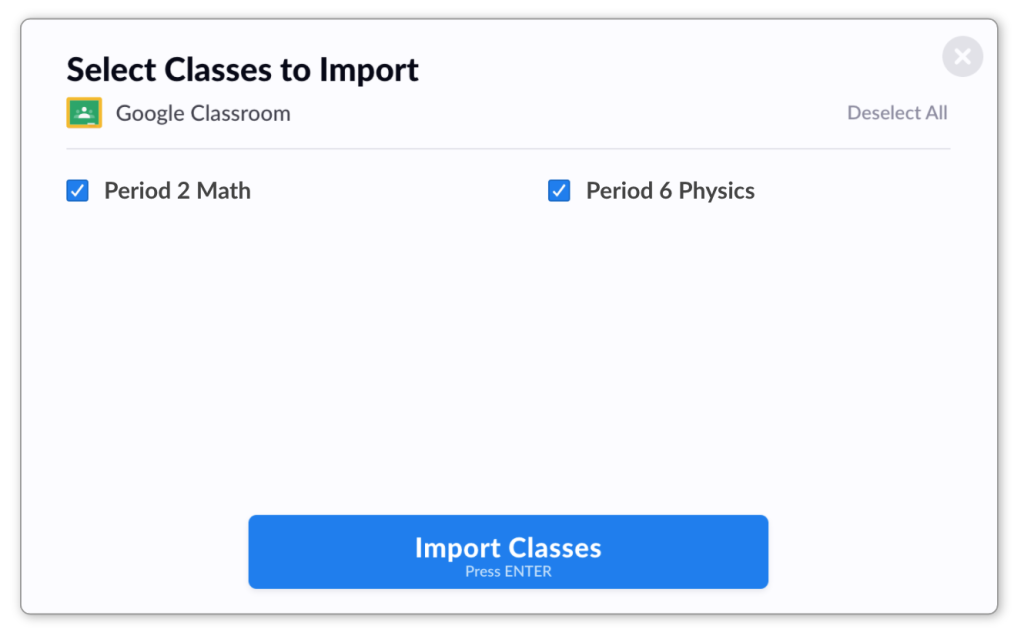
Sans Google Classroom
- Rendez-vous sur plickers.com sur votre ordinateur et connectez-vous.
- Dans la barre latérale gauche, cliquez sur le lien intitulé ‘Nouvelle classe’ (New Class).
Une fenêtre contextuelle apparaîtra alors, dans laquelle vous pourrez ajouter plusieurs classes à la fois.
- Entrez les noms de vos classes et cliquez sur « New Class »
- Si vous devez revenir en arrière et créer une autre classe, vous pouvez simplement sélectionner à nouveau Nouvelle classe dans la barre latérale gauche.
Lorsque vous avez terminé d’ajouter vos classes, vous serez redirigé vers la page d’accueil de votre première classe, où vous pourrez ajouter vos étudiants.
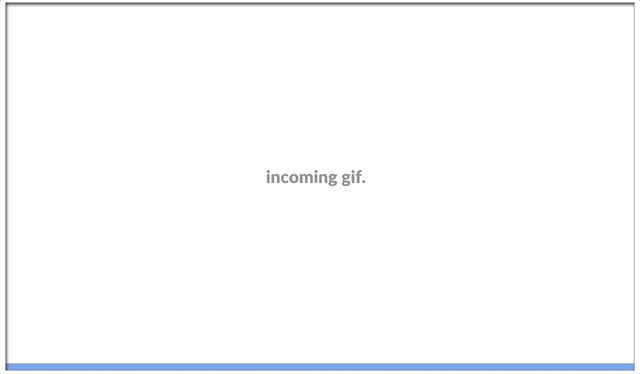
Ajouter des étudiants
Une fois vos classes configurées, vous êtes prêt à commencer à ajouter vos listes d’étudiants.
- Accédez à la classe avec laquelle vous souhaitez travailler
Cliquez sur le bouton ‘ Add students‘
- Une fenêtre contextuelle apparaîtra et vous pourrez entrer vos élèves dans la zone de texte de gauche.
A- Rentrer les étudiants individuellement:
Vous avez le choix entre deux formats :
Prénom puis nom de famille.
Si vous utilisez un “espace” lors de l’insertion de noms, nous supposons que le prénom apparaît en premier.
Par exemple: Alexandre Sanchez: Nom de famille puis prénom.
Si vous utilisez une” virgule”, nous supposons que le nom de famille apparaît en premier.
Par exemple: Sanchez, Alex
B- Rentrer à partir d’une liste existante.
Pour gagner du temps, vous pouvez coller une liste existante.
Vous devrez simplement vous assurer que chaque élève apparaisse sur une nouvelle ligne et que ses prénoms et noms de famille sont classés de manière cohérente (comme décrit ci-dessus).
- Vous pouvez trier les noms de vos élèves afin de respecter l’ordre alphabétique par exemple et leur attribuer un numéro indispensable pour la suite de l’utilisation des cartes.
- Cliquez sur « Done » et passez en revue la page d’accueil de votre nouvelle classe.
Créer votre propre contenu
La meilleure façon de créer votre propre contenu est de créer des ensembles.
(Un ensemble est un ensemble de questions qui est joué et évalué en tant que groupe. Par exemple, un ensemble de questions peut former un quiz qui couvre un sous-sujet ou un type d’évaluation particulier.)
- Rendez-vous sur la page d’accueil de votre plickers.com sur votre ordinateur.
- Dans le coin supérieur gauche, cliquez sur le bouton appelé ‘New Set’
Vous serez redirigé vers l’éditeur d’ensembles, qui ressemble à ceci :
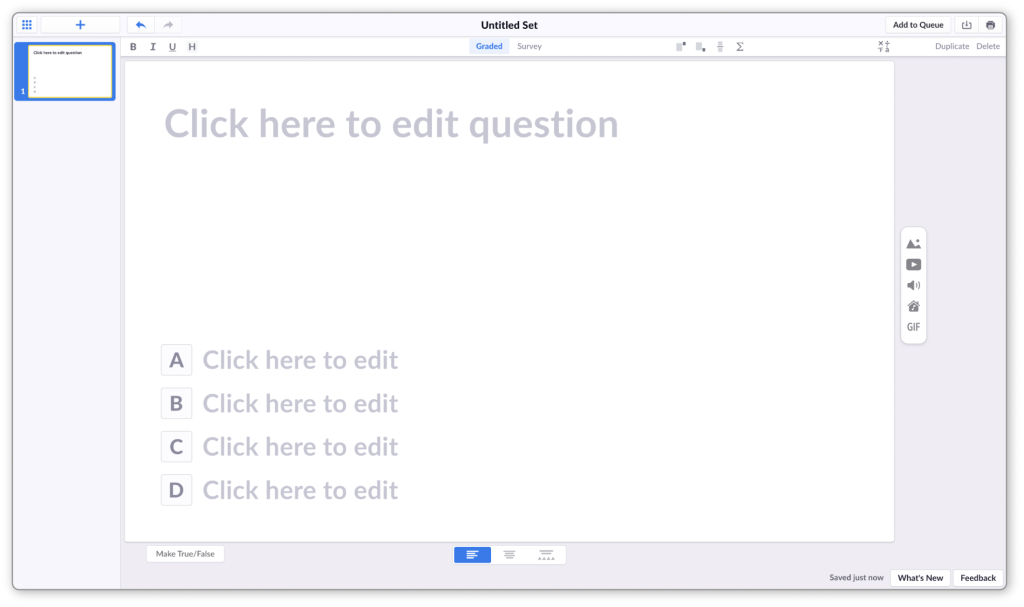
- Cliquez sur la zone de texte “Untitled Set” en haut de la page pour nommer votre ensemble.
- Écrivez votre première question, puis ajoutez les choix de réponse.
- Assurez-vous d’étiqueter la bonne réponse
Lorsque tous les choix sont remplis, vous verrez que le choix A est surligné en vert, ce qui indique la bonne réponse. Pour changer la bonne réponse, cliquez simplement sur la case grise contenant la lettre appropriée.
- Ajoutez votre prochaine question en cliquant sur le bouton ‘+’ dans le coin supérieur gauche
L’éditeur de réglage enregistre automatiquement votre travail, de sorte que lorsque vous avez terminé d’ajouter vos questions, vous pouvez soit utiliser le menu principal dans le coin supérieur gauche, soit simplement fermer votre onglet. Ensuite, de retour sur votre page d’accueil, votre ensemble nouvellement créé s’affichera dans votre bibliothèque.
- Lorsque votre questionnaire est terminé. (Limité à 5 questions en version gratuite), cliquez sur “Add to Queue” en haut à droite de la page et sélectionnez votre classe.
Obtenez des cartes Plickers
Voici un exemple de carte Plickers (carte numéro 1 pour être précis) :
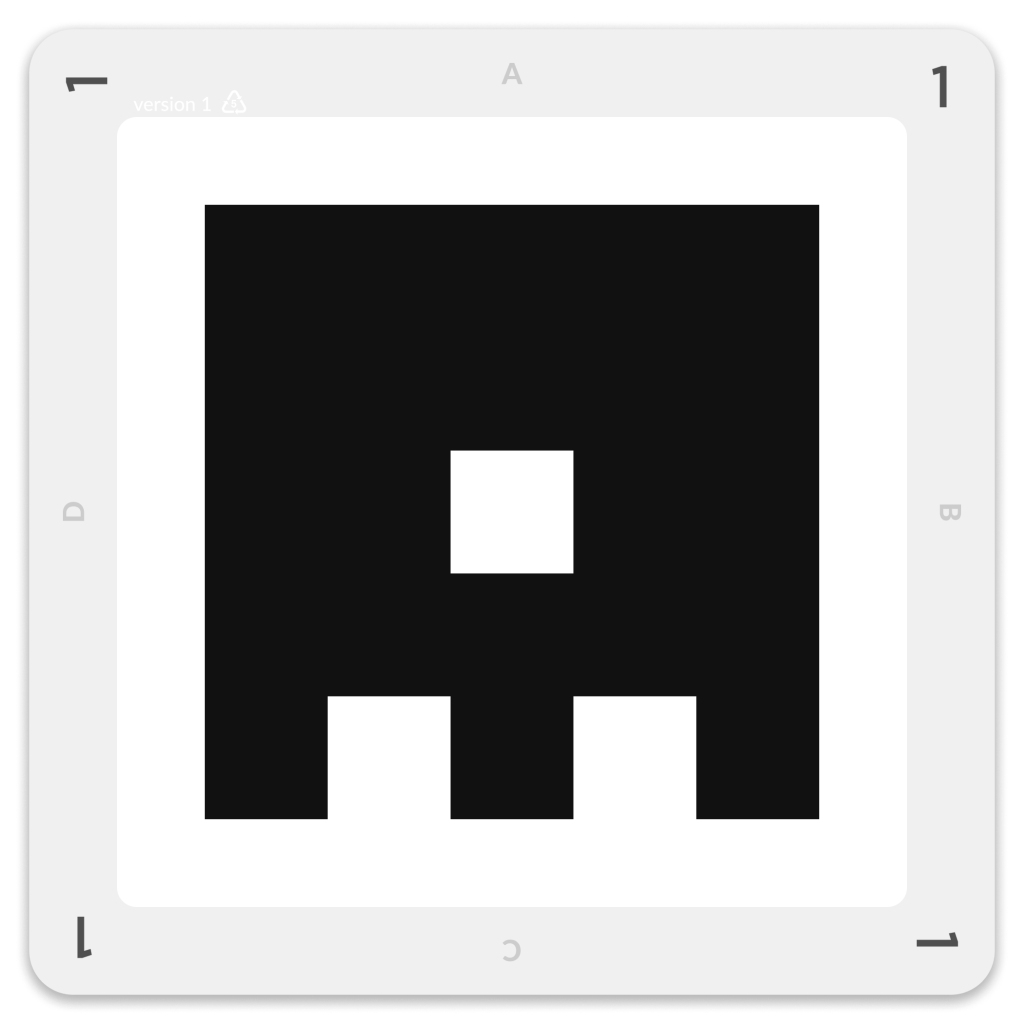
Les élèves utiliseront ces cartes pour répondre aux questions de Plickers dans votre classe.
Lorsque vous avez créé vos classes à plickers.com, chacun de vos élèves s’est vu attribuer un numéro. Sur la carte Plickers, vous retrouvez ce numéro dans les 4 coins. C’est ce numéro qui correspond à la carte qu’ils utiliseront.
Voici comment vous pouvez vous procurer un ensemble de cartes Plickers :
Option 1 : Imprimez nos cartes standard à partir d’ici
Option 2: Achetez nos cartes tout en plastique durables sur Amazon
Mon conseil
En classe, pour que les feuilles soient plus solides, je me suis amusé à plastifier les QR Code.
Cela peut poser problème lors de la capture avec votre smartphone ou tablette. En effet, la luminosité peut poser problème.
Je vous conseille donc, si vous en avez dans vos écoles, d’imprimer les cartes sur du papier plus épais. (160g ou papier dessin par exemple)
Utilisation de Plickers dans votre classe
Ajouter du contenu à votre file d’attente de cours avant le cours.
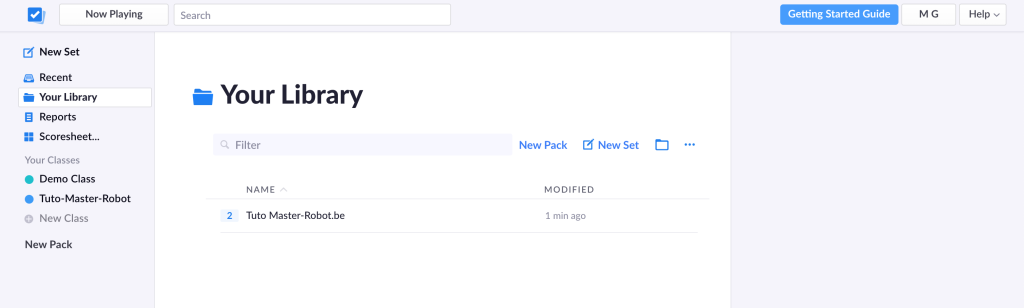
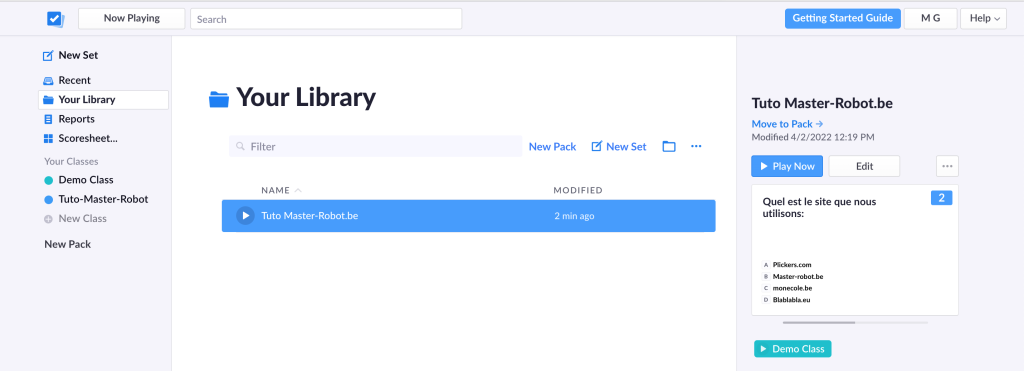
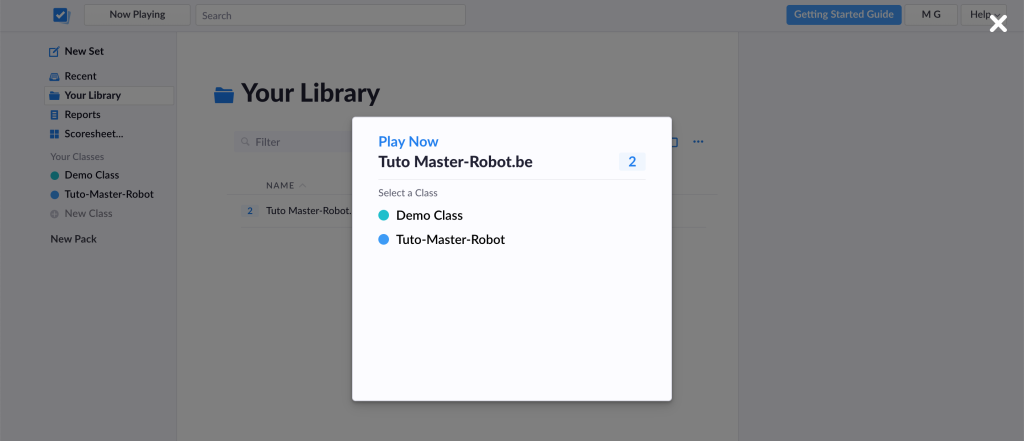
Sur votre écran d’ordinateur, vous voyez la question en live.
Vous pouvez faire apparaître les réponses scannées par votre smartphone en cliquant sur les différents boutons proposés.
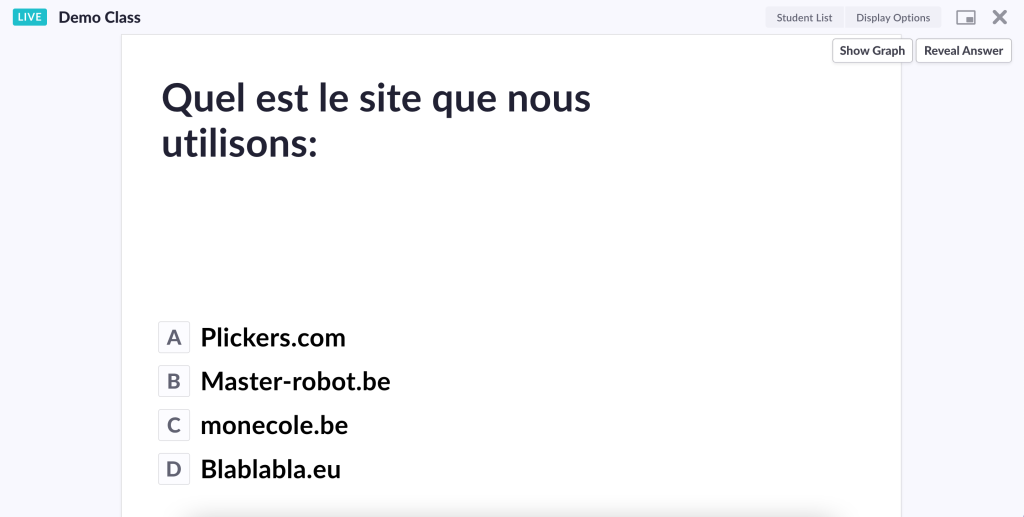
En classe, les enfants ont la question qui apparait sur le tableau.
ils doivent ensuite orienter leur QR code selon la bonne réponse.
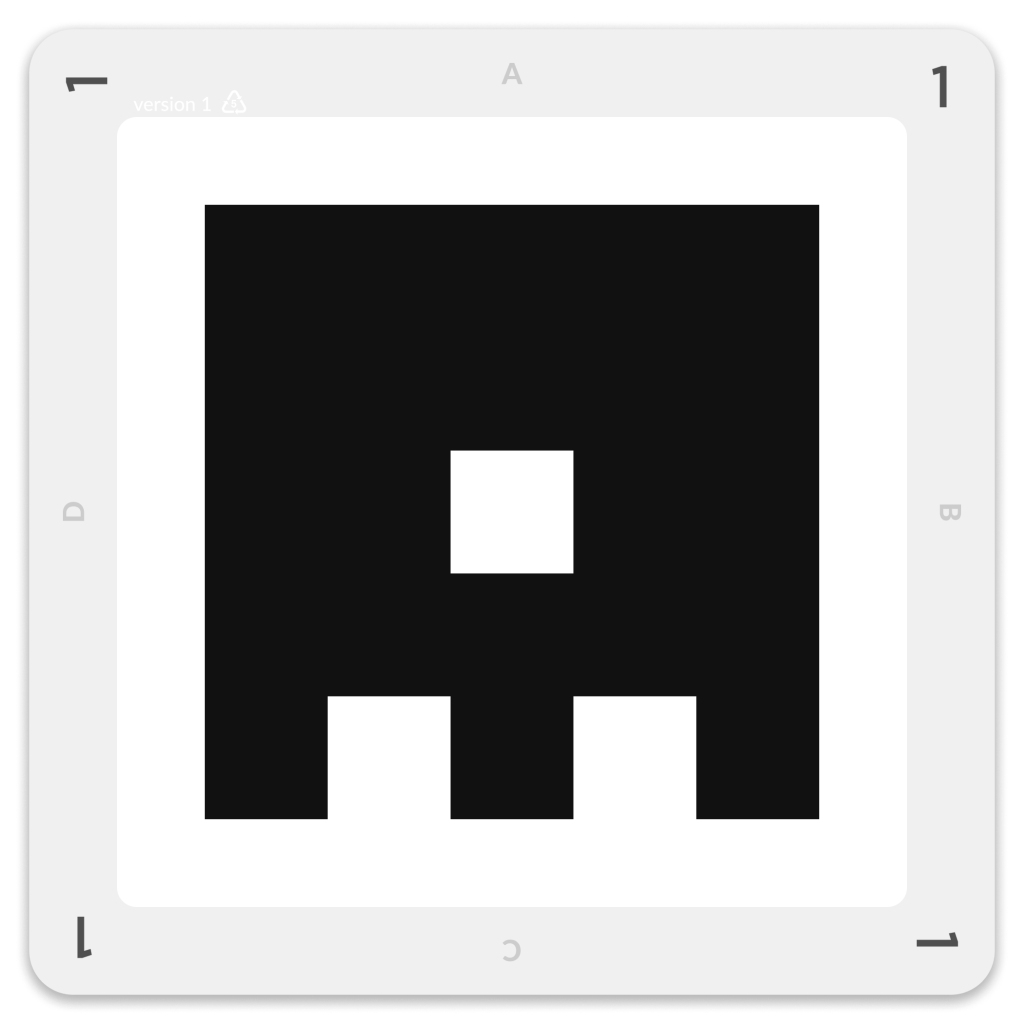
Notre réponse ici, c’est A. Les élèves doivent donc mettre leur QRCode avec les A en haut.
Attention. Il arrive souvent que les enfants mettent leur doigt devant la feuille!
Vidéo du côté du smartphone
Activité en classe:
Mon collègue a testé cela avec ses élèves pour “le fun”.
J’essaie de reproduire une séance en classe la semaine prochaine, pour vous montrerr comment cela fonctionne avec un grand groupe.


