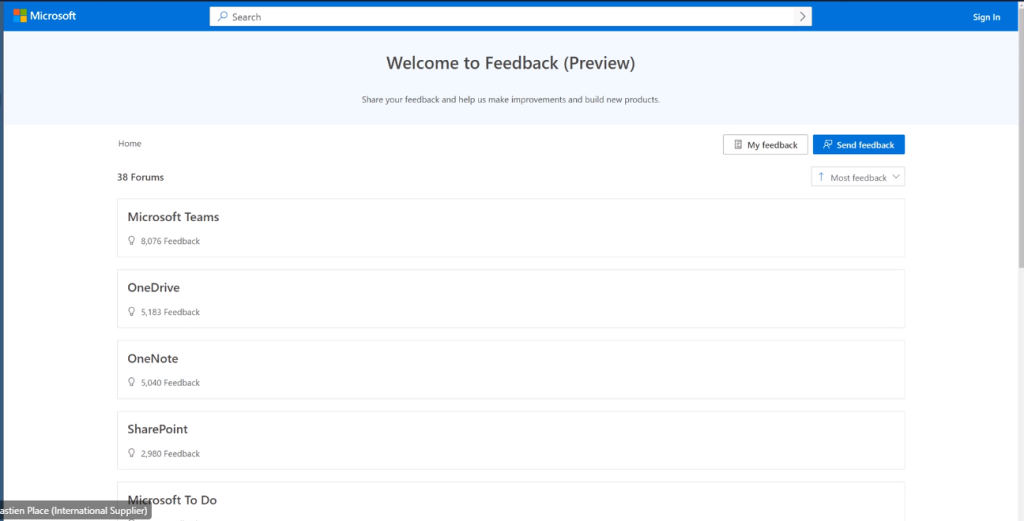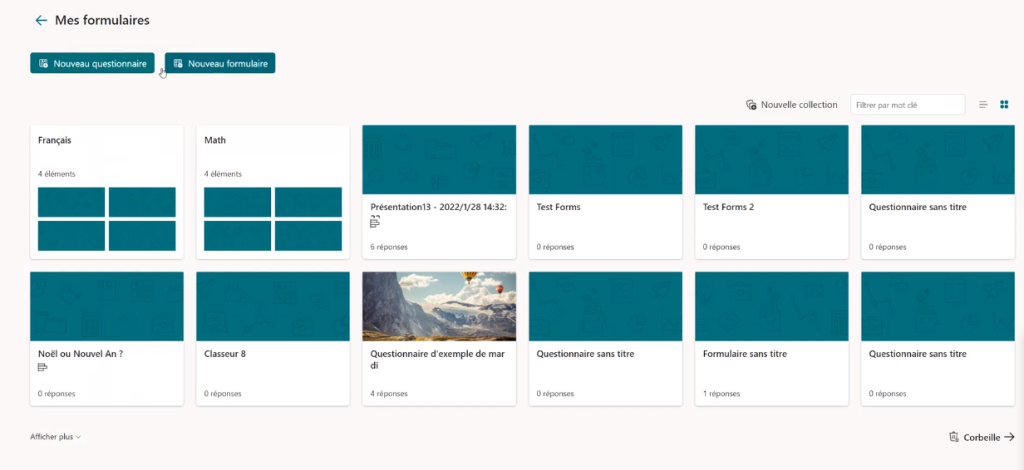Bonjour à tous.
Grand fan des outils Microsoft pour l’éducation, je me suis formé en tant que Microsoft Innovative Educator.
Je suis membre de divers groupes sur Facebook et je vous invite à rejoindre, si vous voulez en apprendre plus certains d’entre eux.
N’hésitez pas à revenir vers moi si vous constatez des erreurs de transcriptions. J’ai essayé d’être le plus précis possible.
Refonte de Office.com
Depuis quelques semaines, Microsoft modifie le design de la page d’accueil de Office. com en la rendant plus épurée.
Le déploiement est en court et arrivera prochainement 🙂
Le bouton “créer”
Le nouveau bouton créer permet de créer divers contenus selon des modèles proposés sur la version Online des outils Microsoft.
Je n’ai pas eu le temps de prendre une capture d’écran pour présenter cette fonction. Ce sera pour plus tard, lorsque j’y aurai accès 🙂
Le menu “Mon contenu”
Le menu Contenu reprend de manière complète tous nos fichiers. (OneDrive, Sharepoint…) mais surtout nos pièces jointes dans notre boite Outlook.
L’objectif est de centraliser les différents éléments disponibles sur notre tenant.
Un filtrage permet d’organiser nos fichiers selon le type, la taille, …
Un onglet Partagé nous permet de mieux gérer qui collabore avec vous et quels documents sont partagés.
Un espace spécialement prévu pour les réunions s’y trouve.
Dans cet espace, tous les documents échangés lors des réunions sont accessibles. Plus besoin de faire des fouilles !
Dernière partie de ce menu: “emplacement”.
Vous pourrez voir les documents situés dans le cloud (sur internet) ou alors en local, si la synchronisation a été effectuée.
Les pièces jointes s’y retrouvent également.
La barre de recherche
La barre de recherche a été affinée. Elle permet également maintenant de retrouver des informations dans les conversations. Que ce soit par mail, ou dans les chats.
Une catégorie images permet de retrouver les images présentes dans notre OneDrive.
Nouveautés dans Word Online
Rien de révolutionnaire dans Word Online, mais quelques nouveautés ont été ajoutées:
1- La fonction dessins:
Cette fonction a été ajoutée. Vous y accédez depuis le menu “insertion” puis dessin.
Un canevas s’ouvre et vous pouvez y ajouter vos dessins.
Vous pouvez utiliser les outils classiques du dessin.
L’idée est de composer notre dessin dans ce canevas, qui sera inséré comme un seul bloc dans votre page.
Vous pouvez également y insérer une image de votre ordinateur et y insérer vos dessins, un peu comme sur OneNote.
Lorsque votre image est insérée sur la page, vous pouvez la modifier en double cliquant dessus.
2- Les accroches:
Un élément visuel a été ajouté.
Lorsque vous sélectionnez une phrase, vous pouvez créer une accroche.
En faisant un clic droit, vous mettrez en évidence cette phrase.
Voici l’exemple réalisé lors du webinaire de présentation:
Les groupes de rangement pour Forms
Dans Forms, dans la partie “Tous mes formulaire” vous pouvez créer une “collection” qui permet de regrouper tous les Forms dans cette collection.
Nouveautés dans les conférences Teams
Lors du webinaire, Sébastien nous montre une preview lors de la conférence actuelle.
Voici ce qui change, soit dans la version web soit dans la version partagée
Dans le navigateur web:
Lorsque vous créez une réunion, un nouveau menu apparait pour choisir l’arrière plan de votre vidéo. Cela n’était pas possible avant sur la version web.
Le menu personnalisé est facilité. Il s’active au survol de la souris.
Si vous êtes seul dans une conférence, vous recevez automatiquement un Pop-Up vous permettant d’obtenir le lien de la réunion ou la possibilité d’envoyer un mail.
Votre micro est désactivé. en faisant Ctrl+Maj+M, le raccourcis permet de réactivé le micro.
Au niveau de la galerie, vous pouvez maintenant ajouter la grande galerie (jusqu’à 49 personnes)
Le mode “ensemble” a été ajouté. Cela détoure notre buste et l’insère dans un amphithéâtre, ou autre fond proposé.
Sur l’application installée:
Dans le haut de l’écran, en partageant votre écran, 4 modes sont proposés:
1- Afficher caméra en vignette.
2- Afficher la silhouette détourée sur l’écran.
3- Mode “A coté”.
4- Le mode présentateur:
Petite nouveauté présentateur:
Dans le retour caméra; vous avez un menu permettant de masquer le retour caméra du présentateur.
Créer des salles
Lorsque vous créez des salles, vous avez de nouvelles options :
- Attribution automatique des participants
- envoyer un message à toutes les salles
- redistribuer les participants
- Assigner un/des présentateur.s par salle. Cela permet de déléguer les rôles.
- Ajout d’une limite de temps pour le retour à la salle principale.
- Ajout de la “porte ouverte” qui permet de revenir, quand on le désire, à la salle principale.
Nouveautés de la fonction Recherche dans Teams
Si nous effectuons une recherche dans Teams, celle-ci a été améliorée.
Dans la mise à jour, nous pouvons trier nos résultats par :
messages: Recherche par type, recherche par équipes ou canaux, mot écrit de la part d’une personne précise.
Vous pouvez également enlever les messages des “robots” pour éviter de polluer les résultats.
Personne: La recherche est réalisée uniquement par rapport à ce que cette personne a envoyé.
Fichiers: Comme pour les messages vous avez d’autres filtres super intéressants pour améliorer la recherche effectuée.
Reflect dans Teams pour la classe
Dans votre canal d’équipe, vous pouvez ajouter une application appelée “Reflect“
Cette application permet de poser une question, un sondage, … amenant à faire exprimer les émotions de vos élèves, par exemple.
Vous pouvez modifier les niveaux de confidentialité des réponses.
- Les élèves voient les réponses émotionnelles, mais ne savent pas de qui provient la réponse.
- Seul l’enseignant voit la réponse émotionnelle des élèves; mais pas les autres.
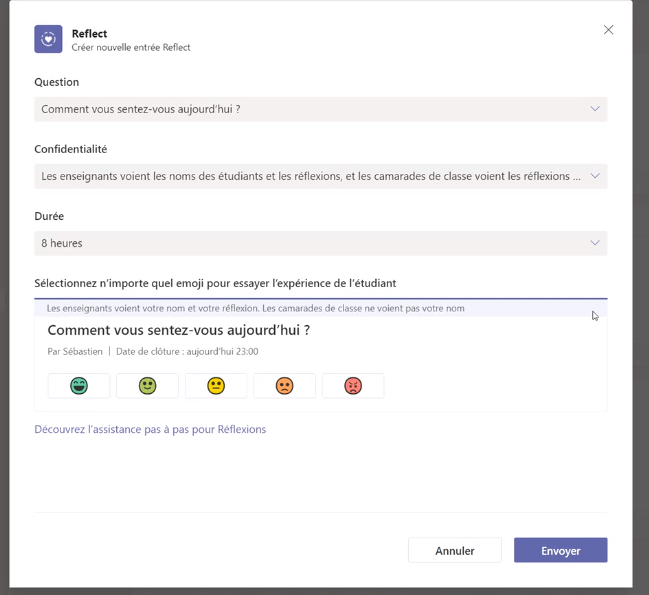
Lorsque l’enquête est lancée sur le canal, vos élèves pourront y participer.
Du côté enseignant, en cliquant sur le Reflect, vous avez le sondage qui s’affiche avec les résultats.
Vous pouvez choisir d’afficher, ou non, le nom des élèves.
Si vos élèves ont répondu, vous pourrez voir l’émotion de votre classe. Cela peut permettre le dialogue en classe, ou en dehors si cela est nécessaire.
En tant qu’élève, vous avez accès sondage.
Si vous cliquez sur votre émotion, il vous est proposé d’affiner vos émotions en choisissant, parmi une liste proposée, une émotion personnelle.
Aujourd’hui, je me sens … accablé, confus, déçu, …
Je peux également choisir qui peut voir cette réponse.
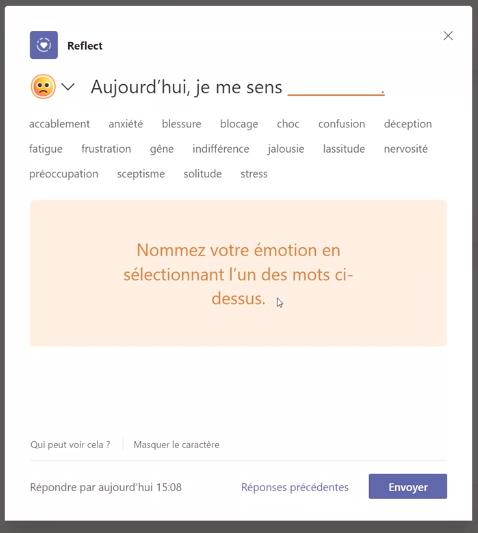
Dans le menu “Insights“, (voir la vidéo de présentation), vous avez un feed-back des mots clés qui reviennent le plus fréquemment dans “Reflect”.
Nouveau portail Feedback pour les suggestions de développement
https://feedbackportal.microsoft.com/feedback/
Vous retrouvez les demande les plus récentes et les plus “cotées” afin de les faire développer par les développeurs.
Il ne faut pas hésiter à envoyer des liens vers vos collègues pour voter et faire évoluer les demandes.