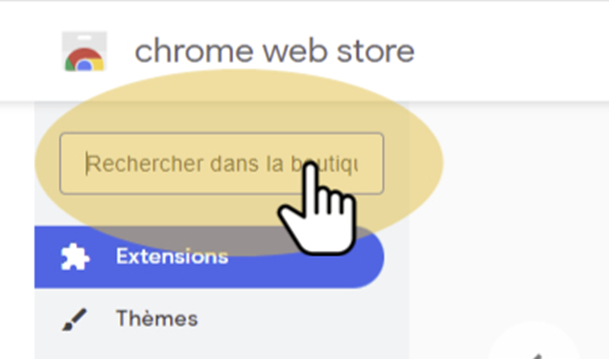Tous les navigateurs permettent maintenant d’installer des extensions, appelées aussi modules complémentaires.
Dans ce tutoriel, vous allez découvrir comment installer un bloqueur de publicité. Vous y trouverez du coup une façon d’installer n’importe quelle autre extension.
Pour ma part, j’ai un bloqueur de publicité qui tourne en permanence sur tous mes navigateurs. En effet, je préfère me prémunir d’incidents lorsque j’utilise le projecteur en classe. Certaines publicités sont déplacées ou même dangereuses. Cerise sur le gâteau, ces extensions bloquent également les publicités dans les vidéos (sur la plateforme YouTube par exemple). Enfin, en tant que référent numérique, j’ai installé un bloqueur de publicité sur tous les ordinateurs de l’école. Encore une fois, pour protéger les enfants en évitant qu’ils ne tombent sur du contenu inapproprié.
Petite mise en garde : vous verrez que dans le tutoriel je vous explique comment mettre le bloqueur de publicité en pause. Je crois qu’il ne faut pas rejeter complètement le modèle des publicités. Certaines plateformes méritent d’avoir un soutien. En effet, le développement de ces plateformes demande de travail ou d’investissement. Je pense ici aux initiatives individuelles ou plus « familiales ». Je conseille donc de ne pas bloquer les publicités, mais d’avoir une utilisation respectueuse du travail de chacun.
Vous trouverez un tutoriel pas à pas dans cet article et pouvez également télécharger ce tutoriel en version PDF.
| 1. Installation dans Edge |
Dans Microsoft Edge, ouvrez le menu d’options en utilisant le bouton en haut à droite.
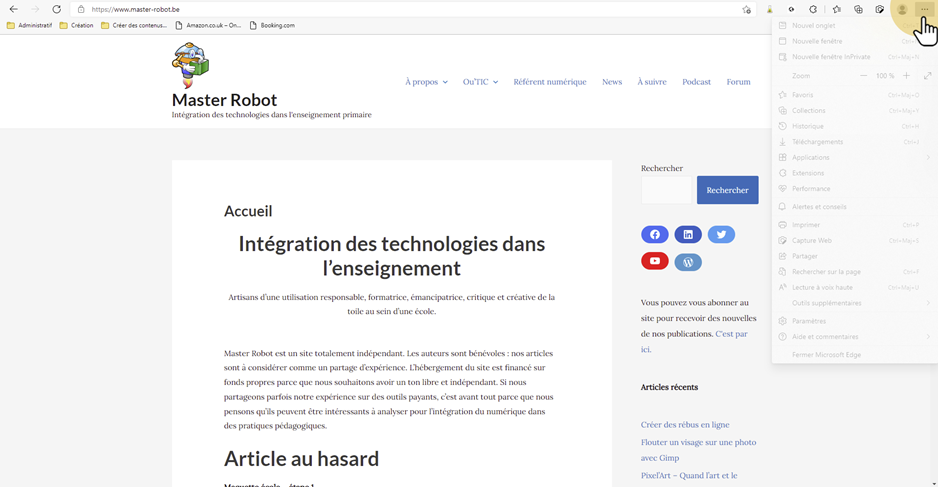
| 1.1. Localiser les extensions |
Dans le menu, nous allons ouvrir les extensions.
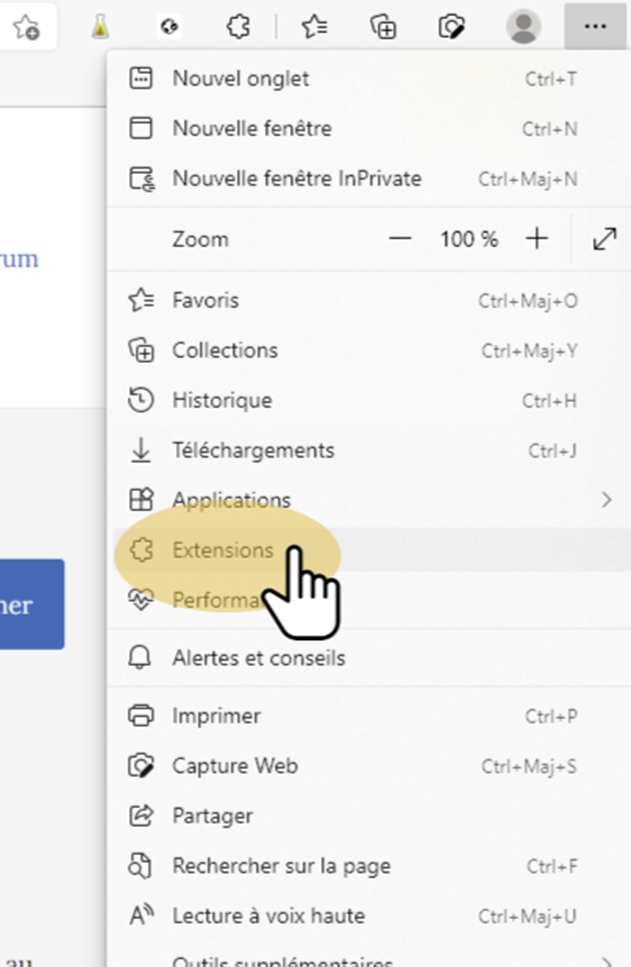
| 1.2. Accéder aux modules complémentaires |
Edge va vous ouvrir une nouvelle fenêtre. Vous trouverez en bas de celle-ci
l’accès aux modules complémentaires.
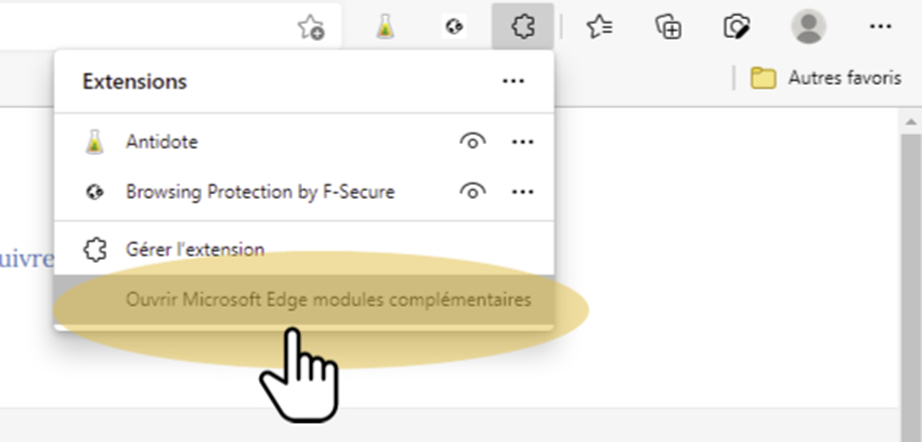
| 1.3. Chercher le module adéquat |
Dans la barre de recherche, tapez “Adblock” et validez avec la touche “enter”.
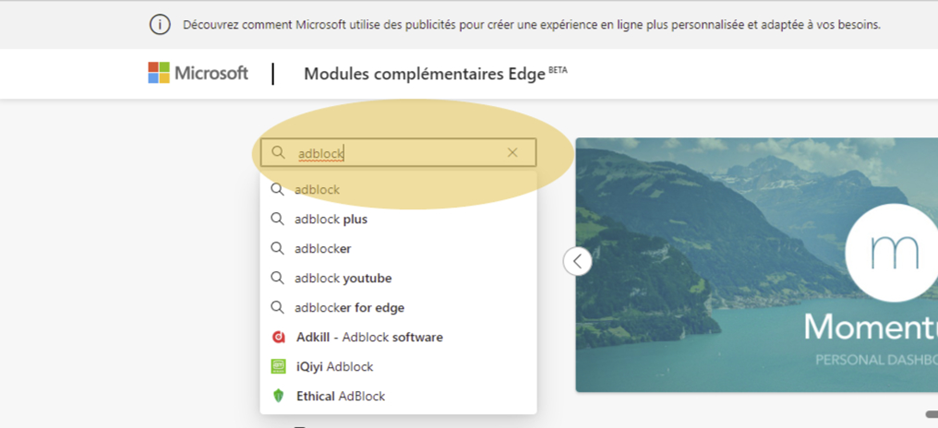
| 1.4. Choisir son bloqueur |
La liste est longue. Je n’ai pas d’extension spécifique à cibler. À vous de
choisir celle qui vous conviendra le mieux. Elles fonctionnent toutes sur le
même principe.
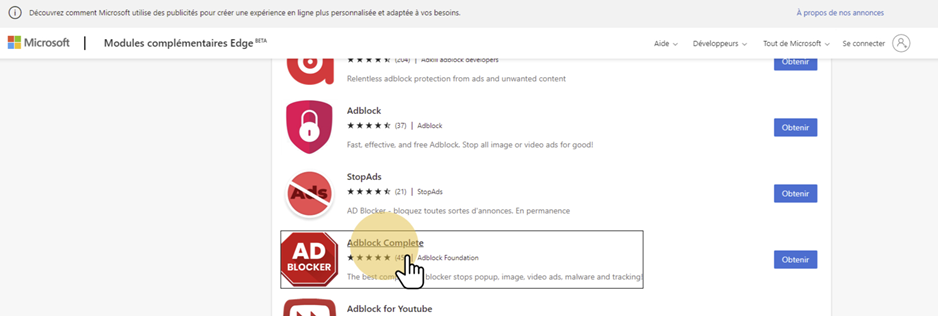
| 1.5. Installer l’extension |
Pour installer l’extension, il vous suffira de cliquer sur le bouton “obtenir”.

| 1.6. Valider l’installation |
Edge va alors vous demander si vous êtes certains. Vous confirmez en cliquant sur “ajouter une extension”.
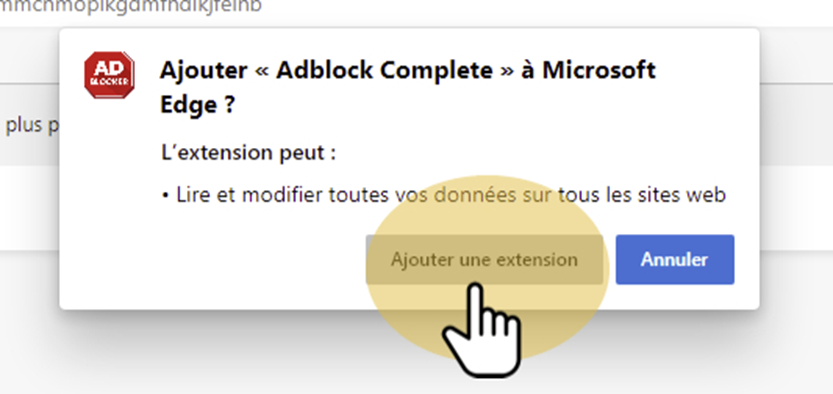
| 1.7. Installation terminée |
Lorsque l’installation est terminée, votre extension s’affichera dans la barre
d’outils (le logo diffèrera en fonction de l’extension que vous aurez choisie).
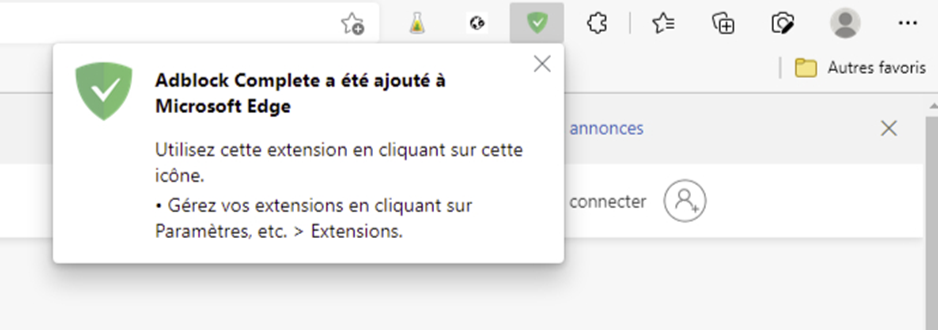
| 1.8. Accéder aux options |
Pour accéder aux options du module, il vous suffira de cliquer sur son logo.
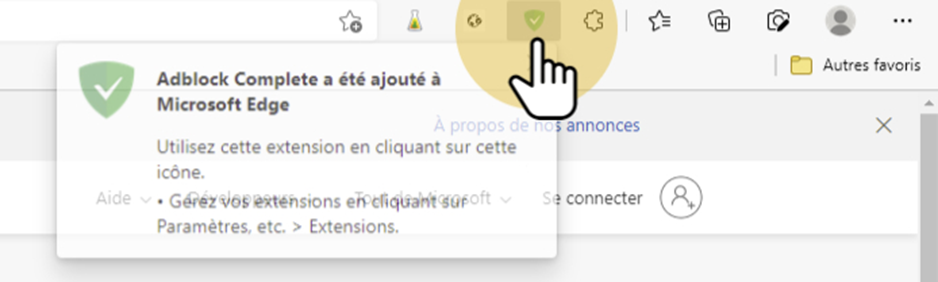
| 1.9. Modifier les options |
Toutes ces extensions vous présenterons un bouton pour accéder aux paramètres.
Ici, une roue dentée par exemple.
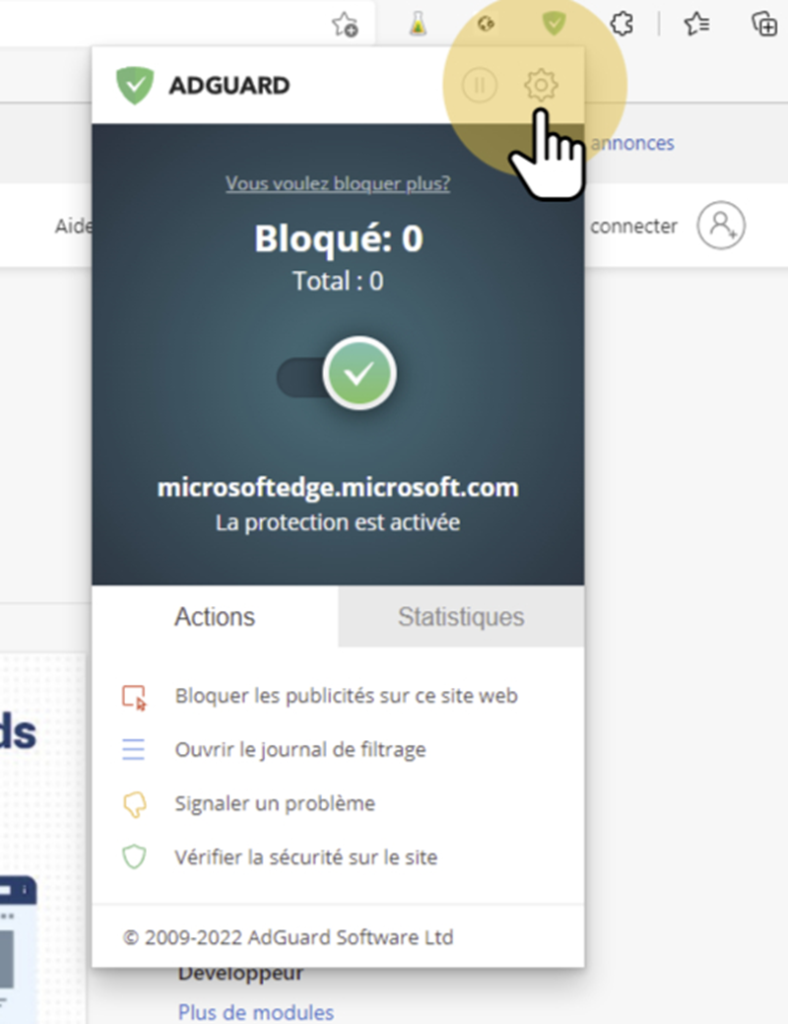
| 1.10. Paramétrer votre bloqueur |
Voyagez dans les différentes options et onglets. Attention, ce genre de modules ont une option qui autorise par défaut certaines publicités. Pensez à désactiver cette option.
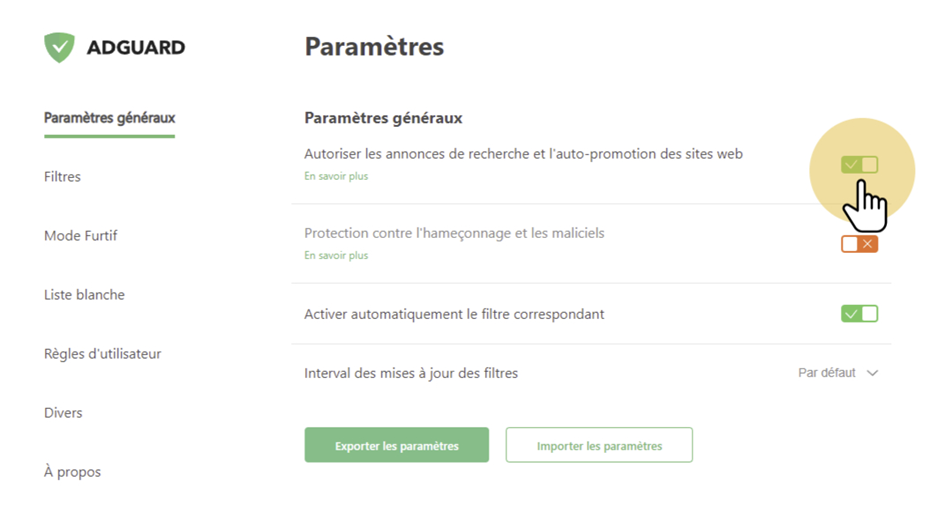
| 1.11. Activer des filtres |
Ces bloqueurs fonctionnent avec des filtres. Les filtres de base sont activés.
N’hésitez pas à rajouter d’autres filtres. Attention toutefois, si votre
ordinateur est ancien, n’en ajoutez pas trop, car cela influe sur les
performances de l’ordinateur.
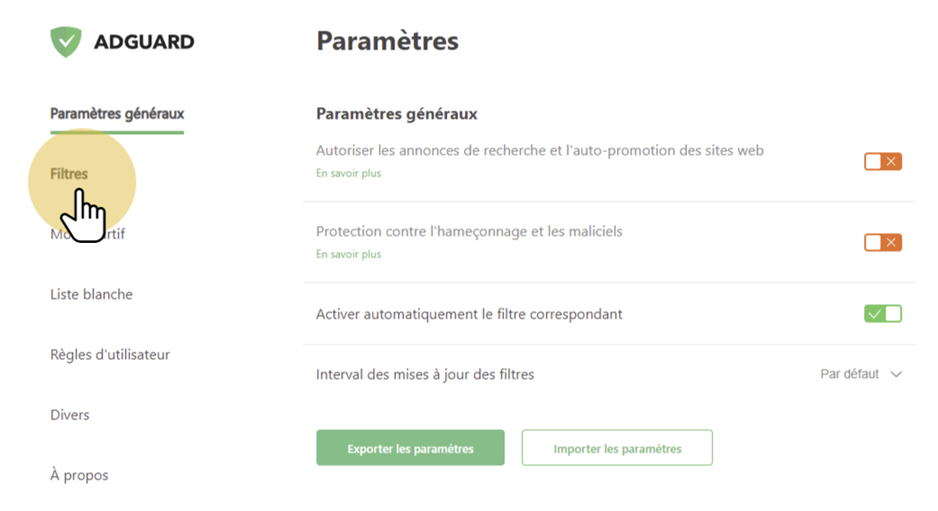
| 1.12. Mettre en pause |
Ces modules permettent tous d’être mis en pause ou d’ajouter des sites sur liste blanche. Par exemple, sur cette extension, un bouton pause est disponible à côté des paramètres.
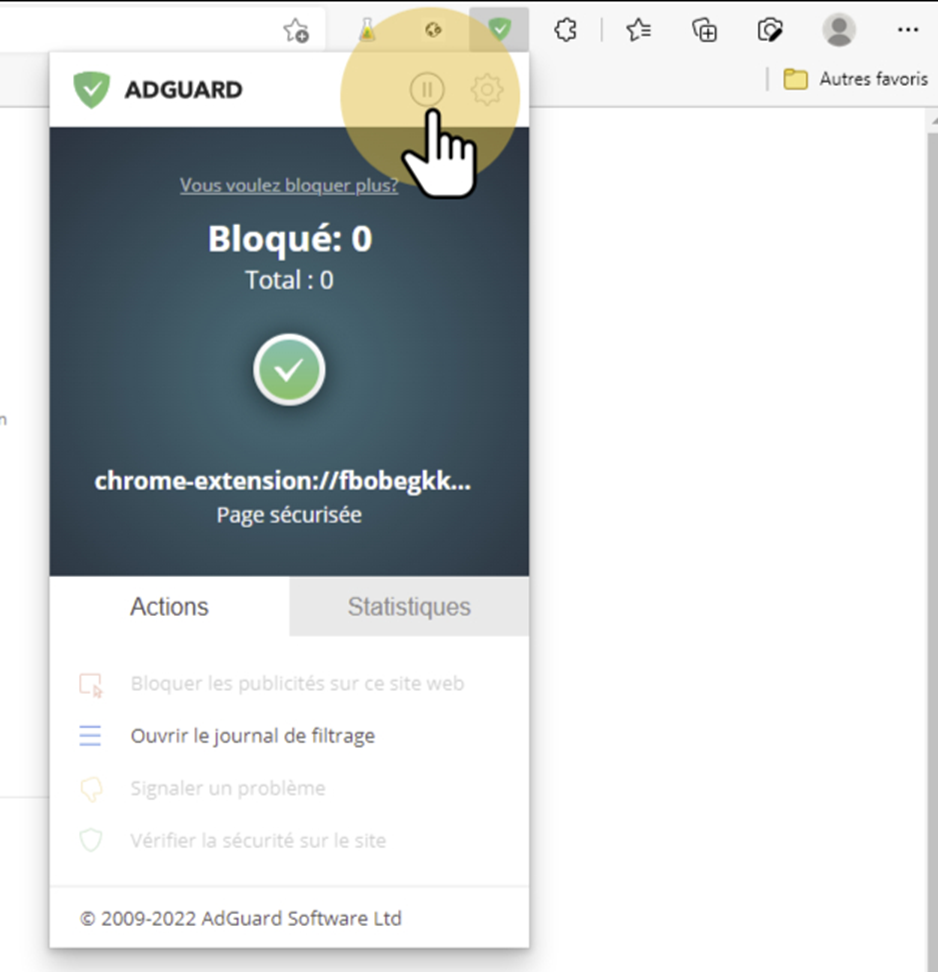
| 2. Installer une extension dans Firefox |
Accéder aux paramètres en cliquant sur le bouton en haut à droite du navigateur.
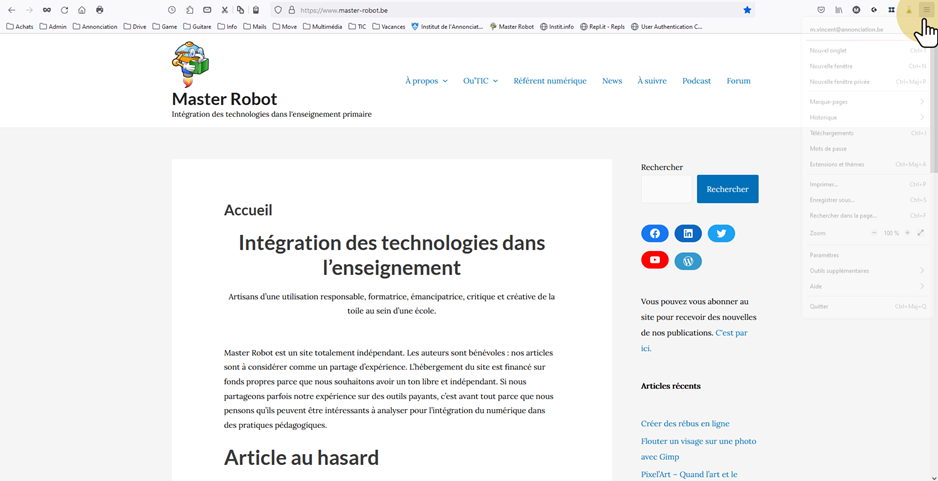
| 2.1. Options des extensions |
Dans le menu, cliquez sur “Extensions et thèmes”.
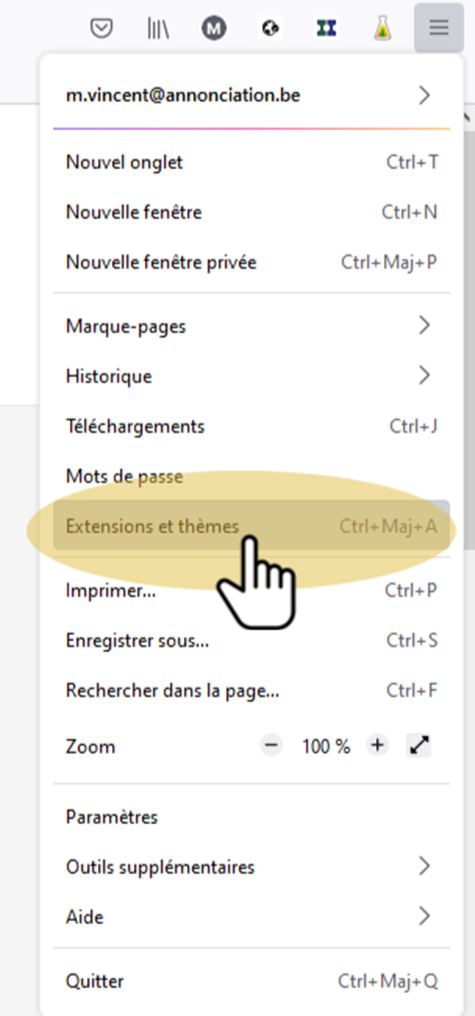
| 2.2. Accéder aux modules disponibles |
Deux possibilités :
* Utiliser tout de suite la barre de recherche en haut.
* Aller en bas de la page et sélectionner “Découvrir davantage de modules”.
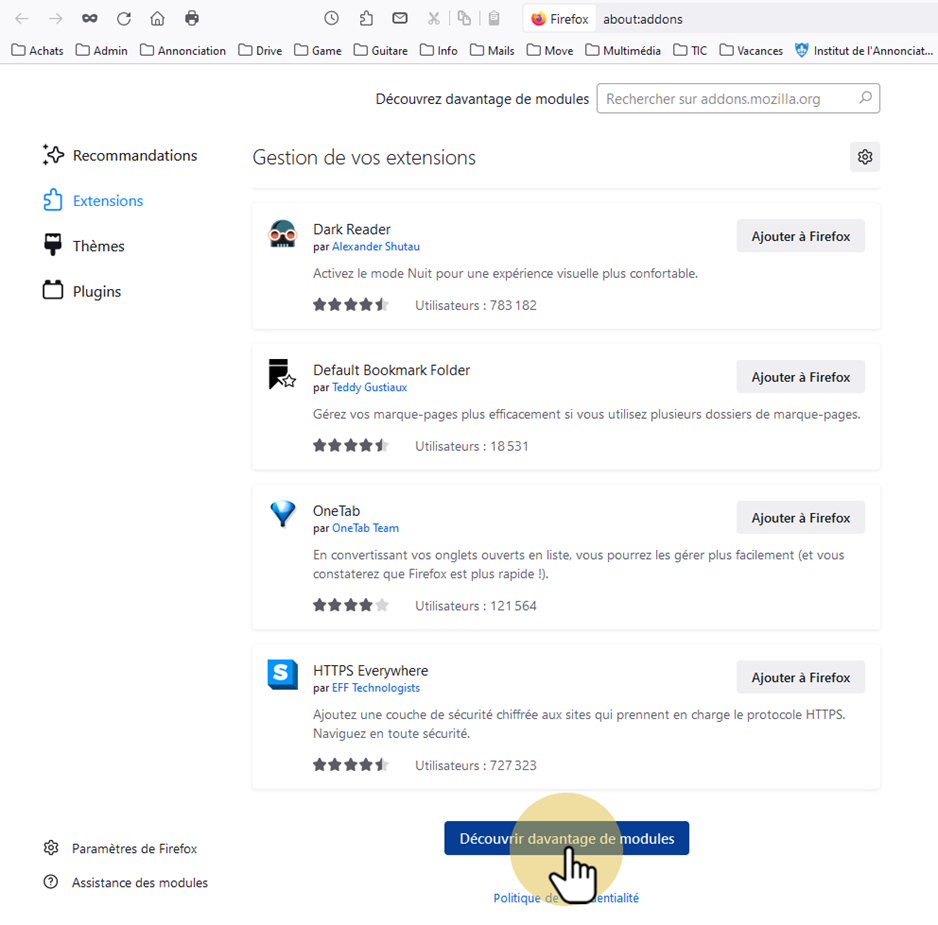
| 2.3. Chercher votre extension |
Utilisez la barre de recherche pour chercher “Adblock”.
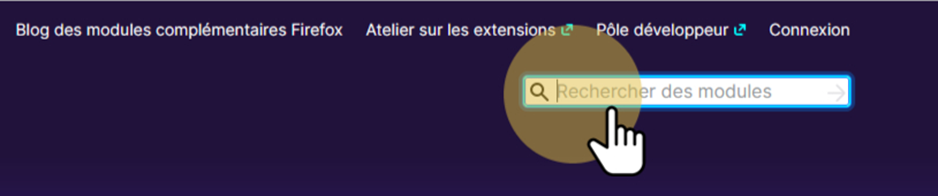
| 3. Installer une extension dans Chrome |
Accéder aux paramètres en cliquant sur le bouton en haut à droite du navigateur.
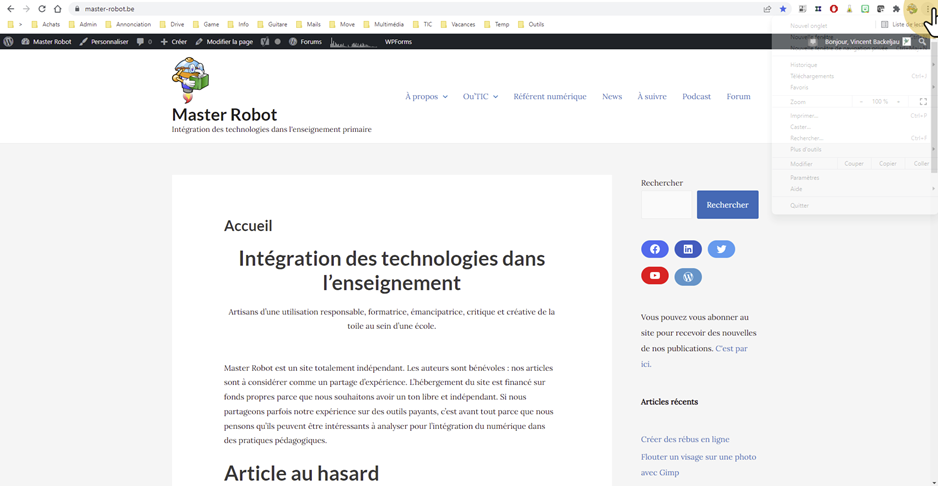
| 3.1. Accéder aux outils |
Les extensions sont cachées dans le sous menu “Plus d’outils”.
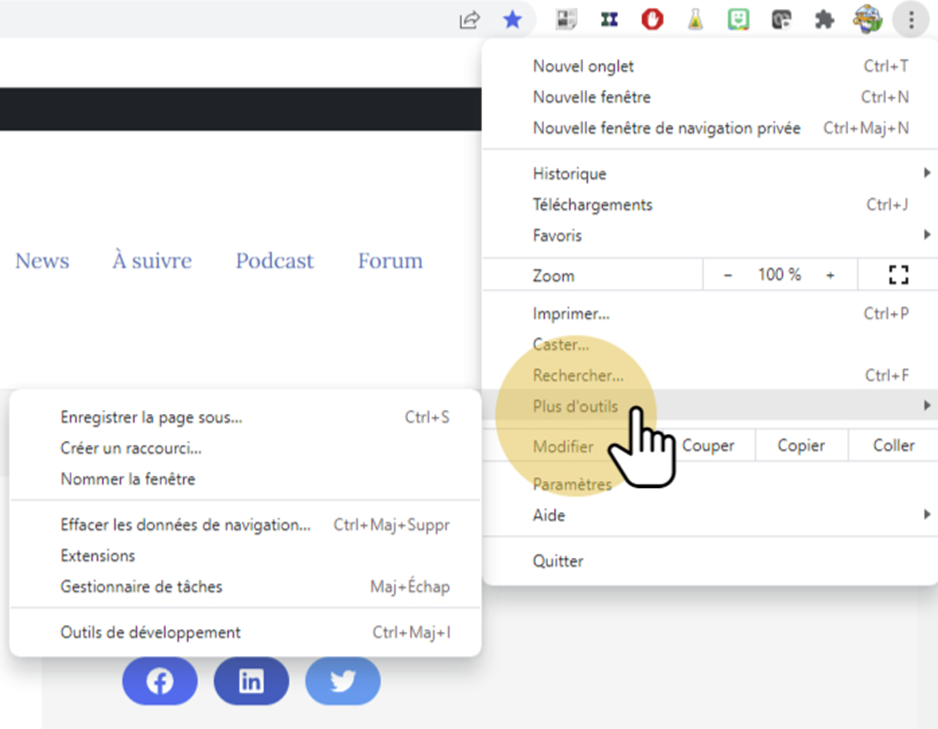
| 3.2. Accéder aux extensions |
Dans les outils, cliquez sur “Extensions”.
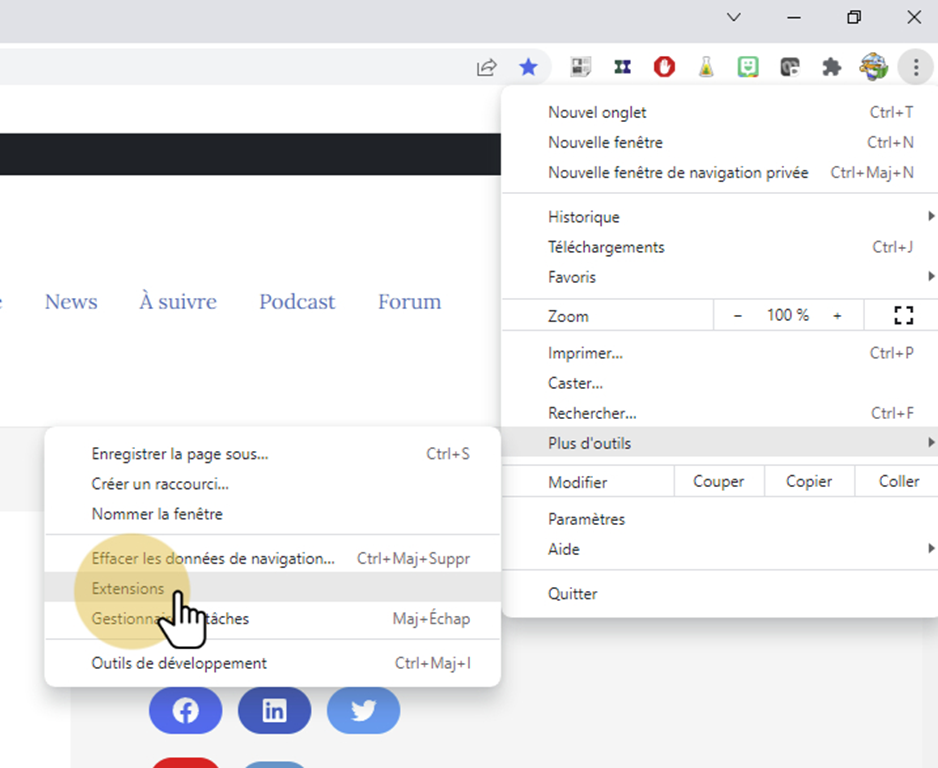
| 3.3. Ouvrir le menu des extensions |
Pour ouvrir le menu des extensions, utilisez le bouton situé en haut à gauche.

| 3.4. Accéder au Chrome Store |
Tout en bas du menu, vous aurez un lien pour ouvrir le Chrome Store où se
trouvent les extensions.
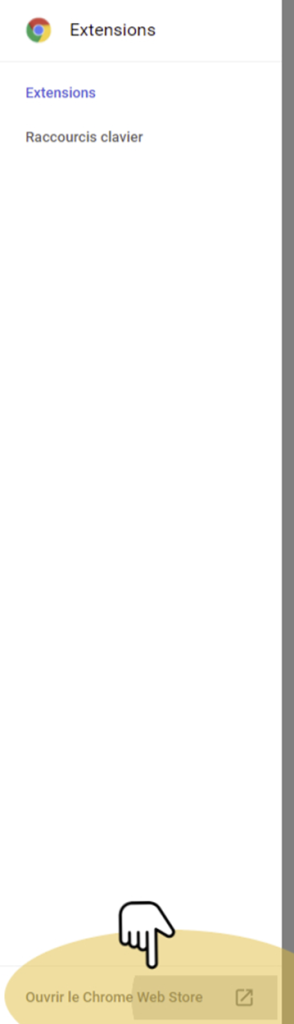
| 3.5. Chercher votre extension |
Utilisez la barre de recherche pour chercher “Adblock”.