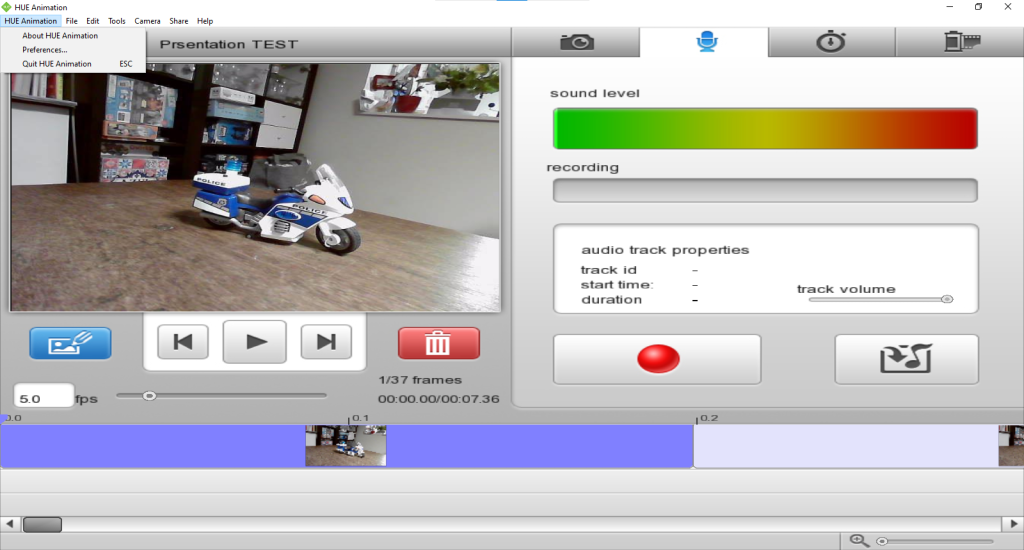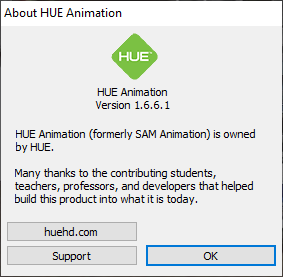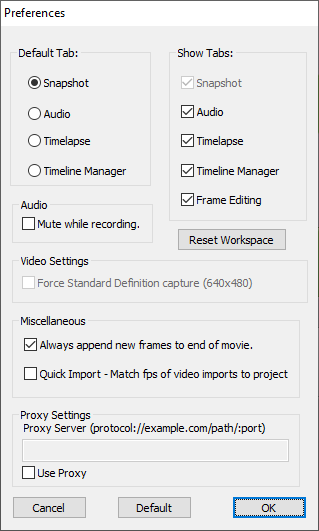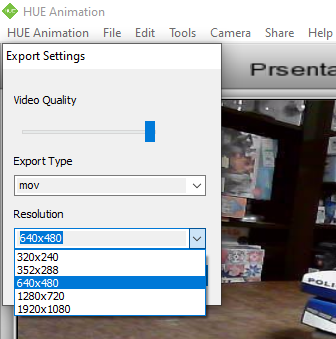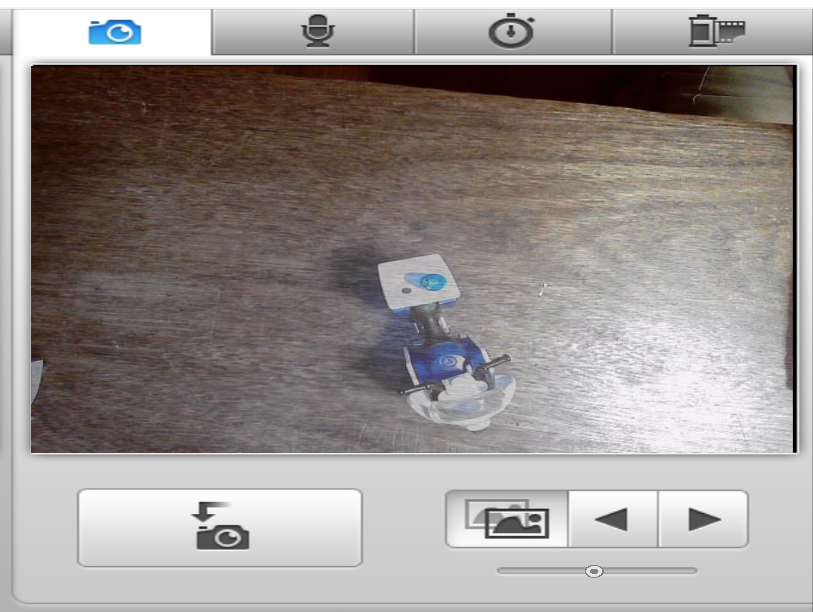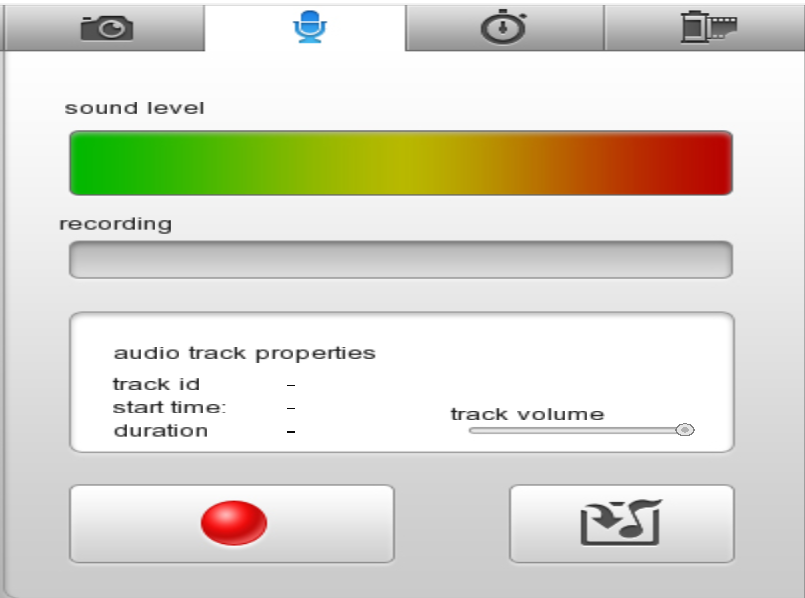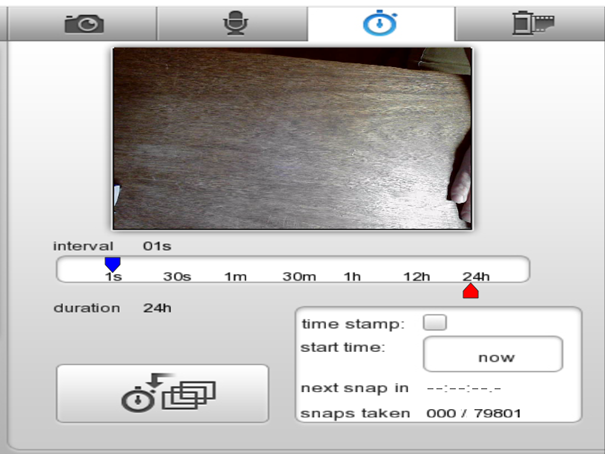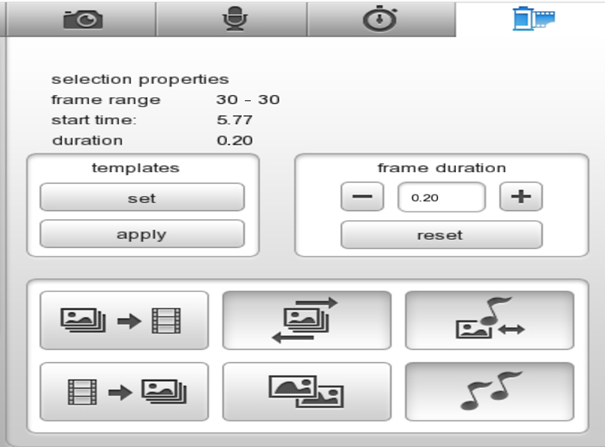Présentation
J’ai commandé 2 caméras HUE HD PRO afin de pouvoir présenter les manipulations sur mon tableau.
(Je n’ai pas de TBI, juste un projecteur sur tableau blanc mat, mais cela fonctionne aussi sur un TBI)
Je vous invite à lire l’article de Vincent sur la présentation des caméras.
L’objectif de cet achat est également de réaliser, facilement, des activités en Stop Motion.
J’ai essayé de le faire en utilisant différents supports et mon smartphone. Le résultat n’est pas optimal, en tant qu’adulte. Je n’ose pas essayer avec des élèves à cause du risque de tremblement, changement des lumières,…
La société qui produit les caméras propose aussi un logiciel d’animations.
J’ai lu des avis mitigés à ce sujet et je préfère donc me fier à ma propre utilisation.
Premières impressions:
| Points positifs: | Points négatifs: |
| – Le prix de la licence Animation est abordable. | – Le logiciel Hue Intuition n’est pas compris pour plusieurs PC, malgré le prix élevé de la caméra. Une caméra ne peut-être liée qu’à un seul ordinateur ? |
| – Le logiciel ne semble pas complexe d’utilisation. | – Le logiciel animation n’est pas compatible avec les nouvelles versions sur Mac. |
| – Catalogue d’animation proposé gratuitement. | |
| – le logiciel Hue Intuition est compris pour 1 caméra |
Tarifs:

Installation
Rendez-vous sur votre compte sur le site du fournisseur ou directement en cliquant sur ce lien et sélectionnez la version souhaitée.
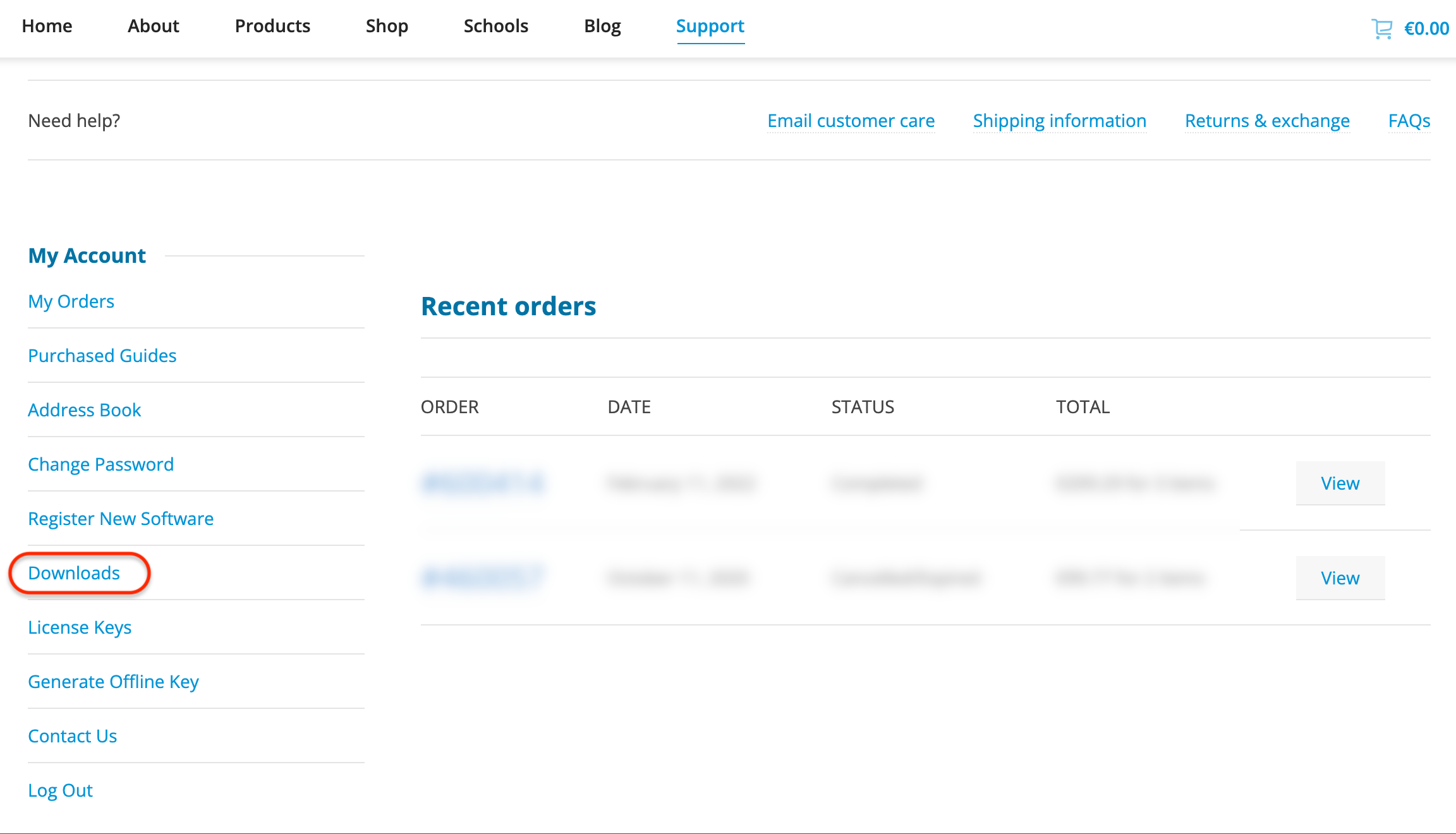
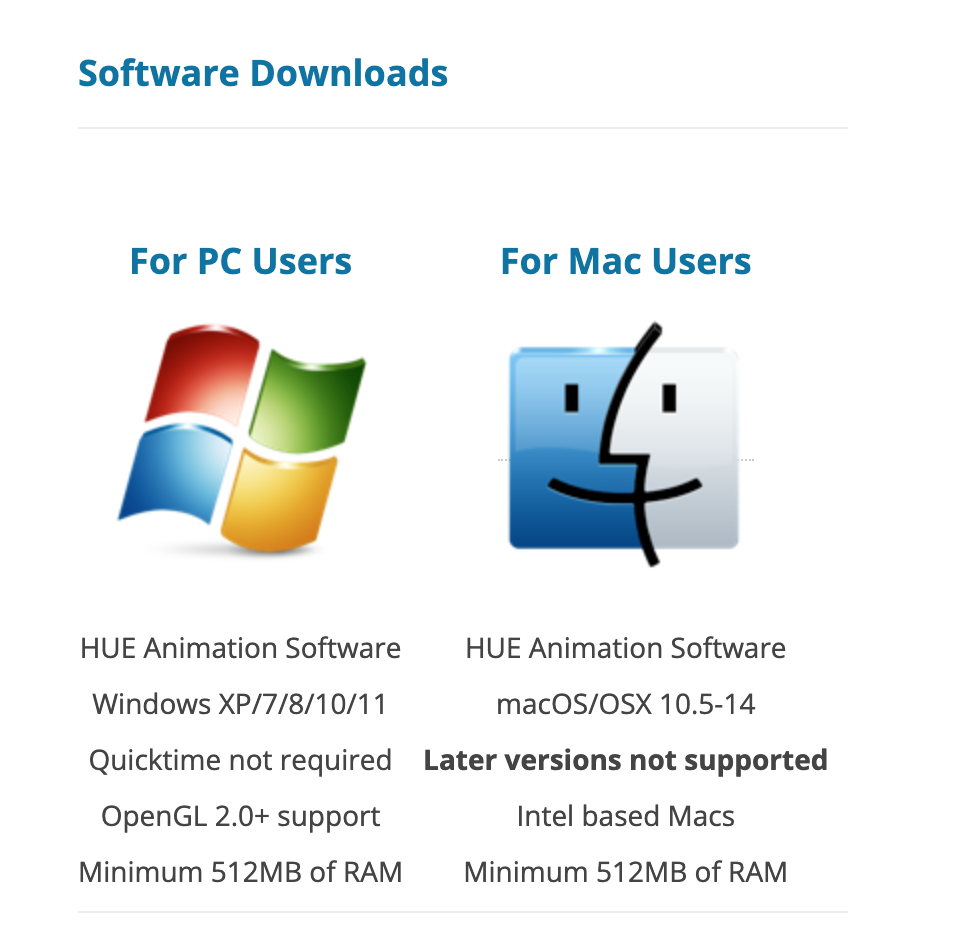
Apres avoir installé le logiciel et lors de la première utilisation, il vous sera demandé de sélectionner un dossier sur votre ordinateur afin d’enregistrer les différents projets réalisés.
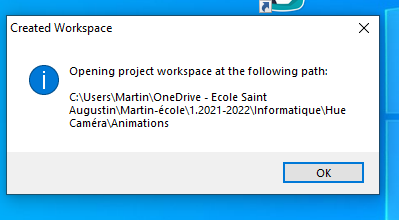
Ensuite, il vous sera demandé d’activer votre licence soit à l’aide d’un code HUE ou une clé de licence qui se trouve également dans votre compte en ligne, dans le menu de gauche.
Si vous
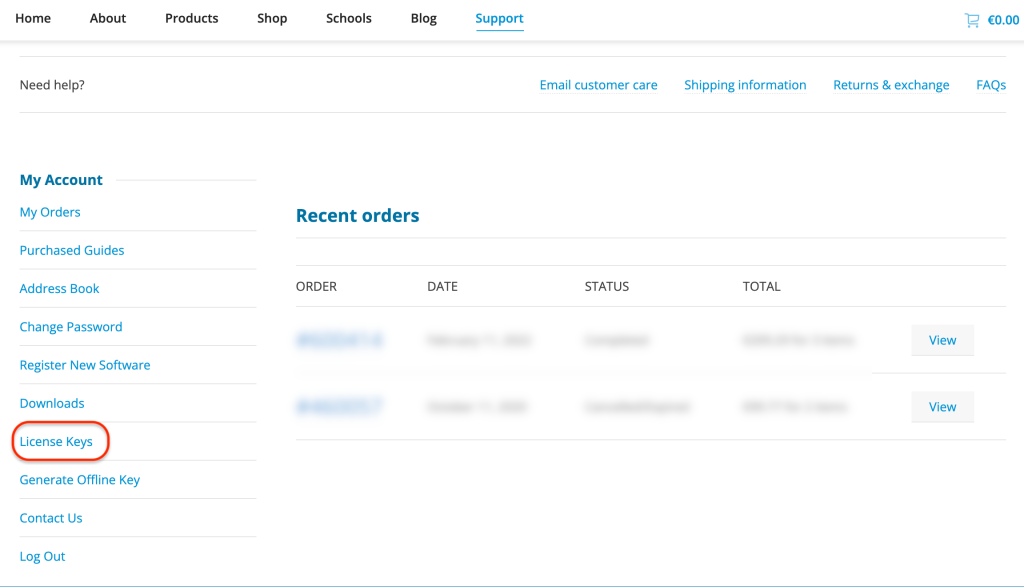
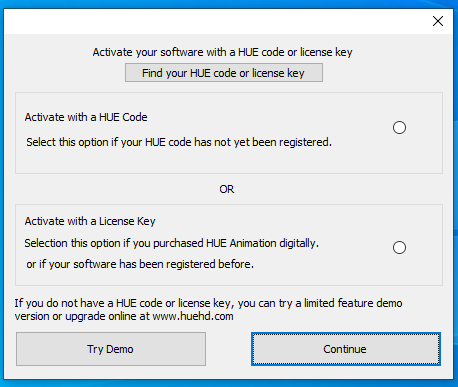
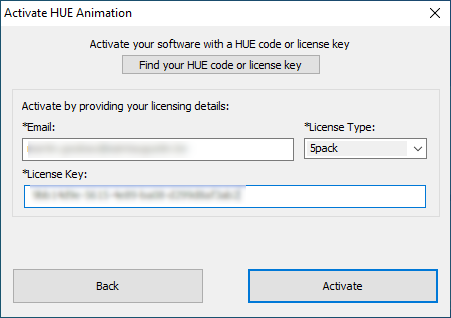
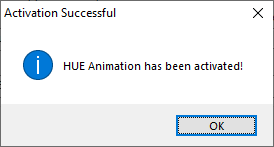
Lancement de l’application:
Lorsque j’ai ouvert le programme pour la première fois, j’ai constaté que ce dernier était en anglais. Cela dit, c’est indiqué sur le site du fournisseur. Rien de dramatique à cela, ce sont toujours les mêmes menus que d’ordinaire et on s’y retrouve très bien.
Petite astuce, si cela vous pose problème, vous pouvez toujours utiliser l’application Google Traduction (pour n’en citer qu’une) qui permet de traduire rapidement les choses.
Voici ce que nous avons à l’ouverture:
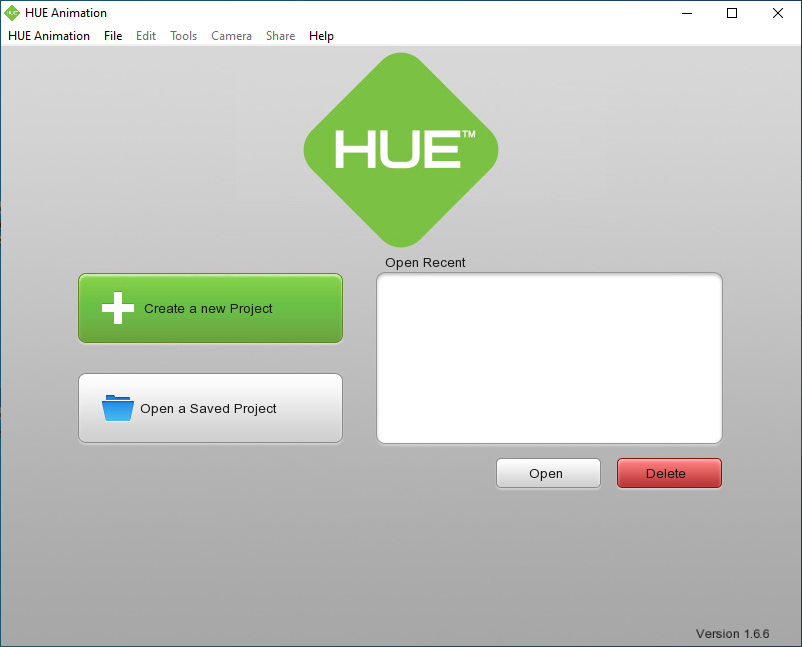
Le programme n’est pas spécialement “beau”. Il fait un peu vieillot, il faut l’avouer. Comme le décrivait Vincent dans la présentation du logiciel Hue Intuition, cela ne change pas ici.
Dans le menu de haut, vous trouvez, sous l’onglet “HUE Animation” l’onglet à propos et préférences, ainsi que la possibilité de quitter le logiciel.
Dans l’onglet “File”, vous pouvez créer ou ouvrir un projet.
Pour ma part, j’ai cliqué sur le bouton vert, relativement voyant 🙂 “seconddegré
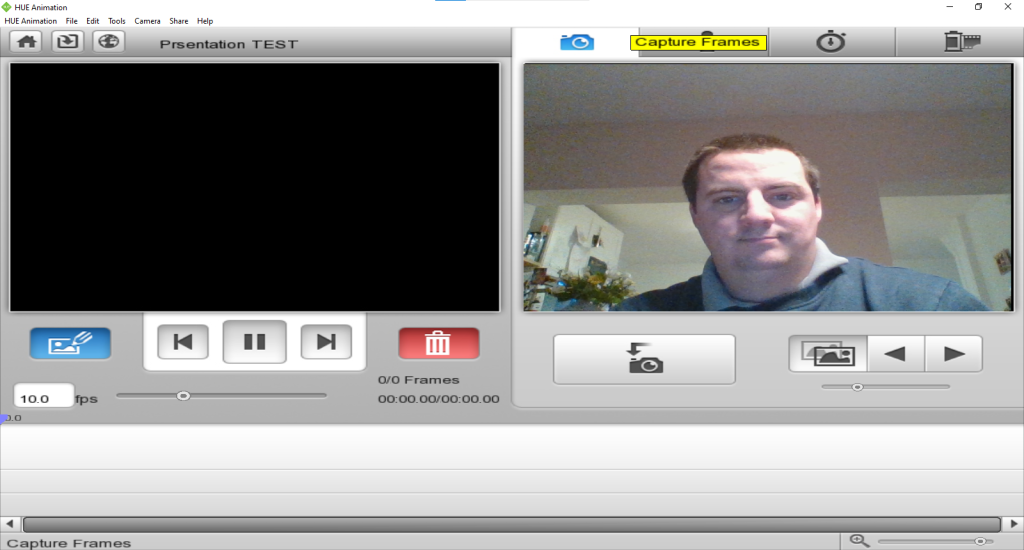
J’avoue avoir été surpris par l’image qui est apparue sur l’écran. Oui… C’est bien moi ! J’ai eu besoin de quelques minutes pour réaliser que le logiciel ne prenait pas automatiquement la caméra HUE HD Pro en compte mais bien la Webcam de mon ordinateur portable.
Si vous utilisez le programme depuis un PC démuni de caméra, n’hésitez pas à me dire en commentaire si la caméra est activée automatiquement.
Présentation des menus
HUE Animation
Vous retrouvez les informations sur l’application dans la partie “About”.
En ce qui concerne les préférences, vous pouvez choisir onglet de travail par défaut que vous pouvez utiliser. Si vous êtes plutôt dans l’optique de réaliser le plus souvent des animations en stop motion, je vous conseille de laisser l’option “snapshot” activée. En tous les cas, vous passez d’un poste de travail à l’autre en 1 clic.
Vous pouvez également sélectionner les postes à afficher ou masquer.
Dans la partie “Miscellaneous” (Divers), vous pouvez sélectionner (par défaut) le fait de rajouter les nouvelles images à la fin du film. Je trouve cela étonnant de le proposer comme option. Mais bon. Ne cherchons psa à comprendre.
Je ne m’occupe pas de la partie “Proxy”.
File
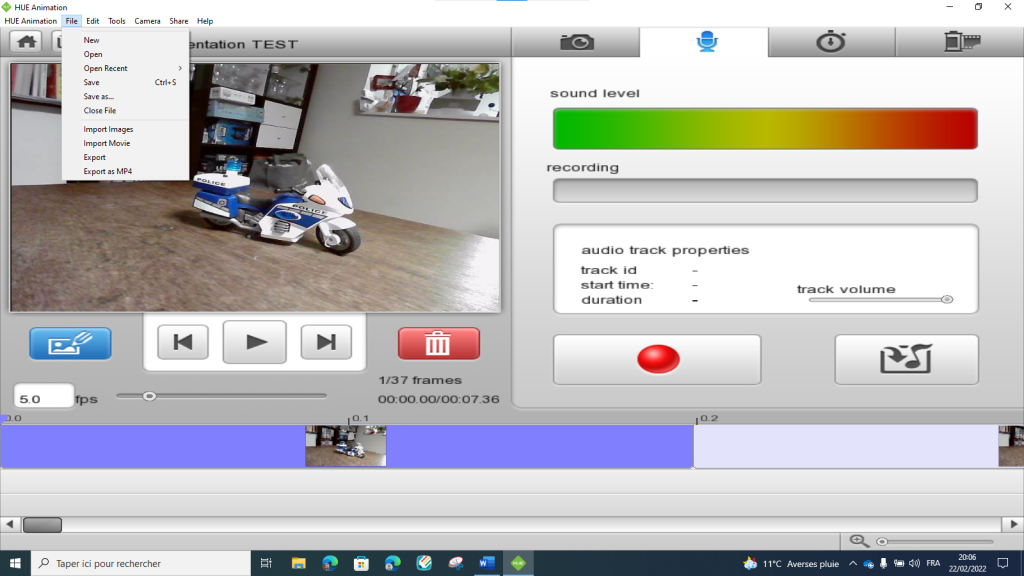
Dans ce menu, vous pouvez créer un nouveau projet, le sauvegarder, ouvrir un projet récent,l’enregistrer ou enregistrer une copie sous un autre nom, ou fermer le projet. Sous la barre de séparation, apparaissent les choix propres au projet actuel:
- importer une image précise dans le projet,
- importer un fichier vidéo,
- exporter votre projet en “mov” ou en “mp4” et choisir la qualité de la vidéo ainsi que la résolution de sortie.
Le fichier s’enregistrera à l’endroit indiqué lors de l’ouverture du programme au départ.
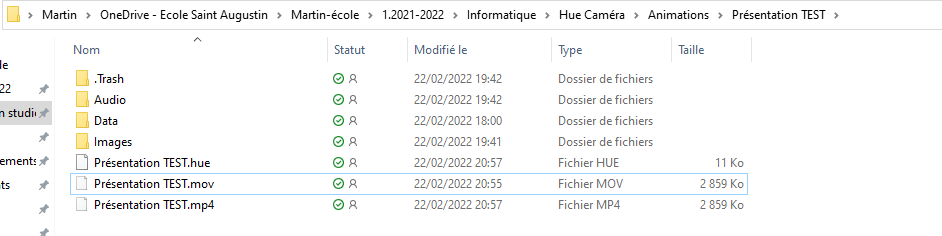
Edit
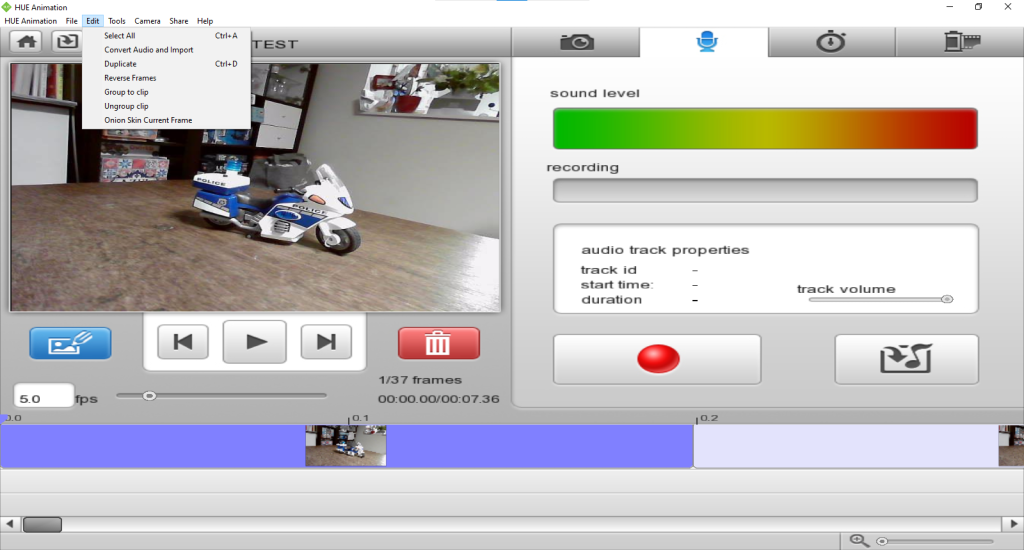
Ce qui m’intéresse ici, est l’option “grouper“. Si votre projet est assez conséquent, il pourrait être utile de grouper différentes images pour pouvoir les intercaler à un autre endroit. Si vous avez besoin de répéter plusieurs fois le même mouvement, cela peut être un gain de temps en groupant les clichés pris et les dupliquant.
Tools
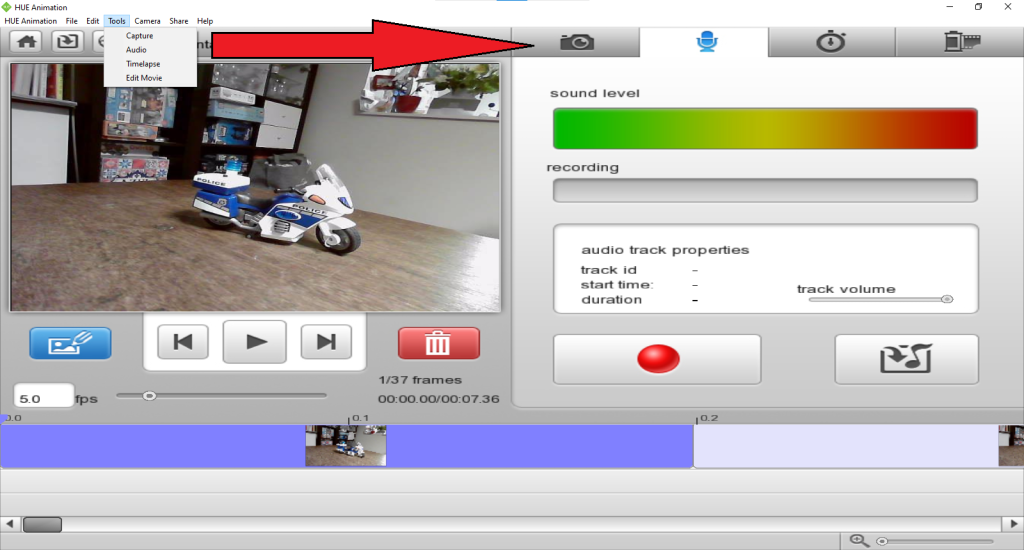
Ce menu n’a aucun intérêt. Il sert uniquement à modifier l’onglet de droite. Vous faites de même en cliquant sur les icônes “appareil photo”, “micro”, “chronomètre” et “pellicule”.
Caméra
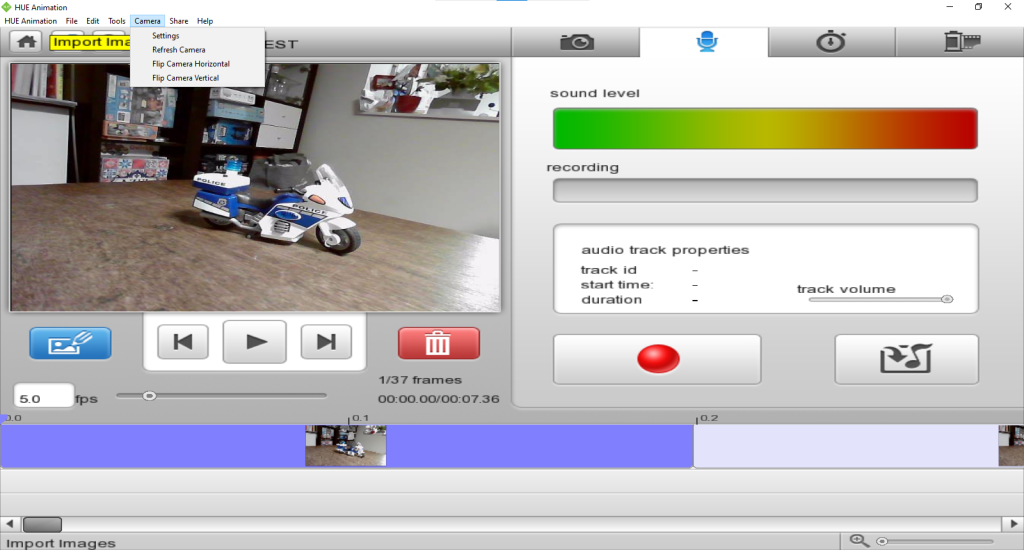
Menu qui, selon moi, devrait être ouvert en premier lieu, avant la création d’un nouveau projet, afin de sélectionner la caméra à utiliser par défaut. Pour ma part, c’est ma webcam qui l’est et donc, je dois à chaque fois sélectionner la HUE. Même lorsque je clique sur “Refresh caméra”.
Je trouve cela contraignant.
Par contre, vous avez la possibilité de permuter le plan de la caméra. Horizontalement ou verticalement. cela évite de devoir tordre la caméra dans tous les sens. Vive la technologie.
Share
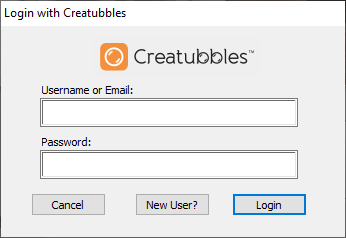
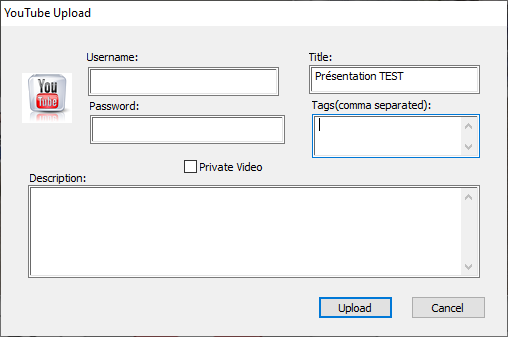
Vous pouvez partager directement vos vidéos sur votre chaine YouTube ou, si vous connaissez ce site, Creatubbles en indiquant vos identifiants.
Personnellement, je continuerai à passer par la fonction habituelle de YouTube pour classer mes vidéos dans les bonnes playlists.
Help
Besoin d’aide? C’est part ici !
Poste de montage
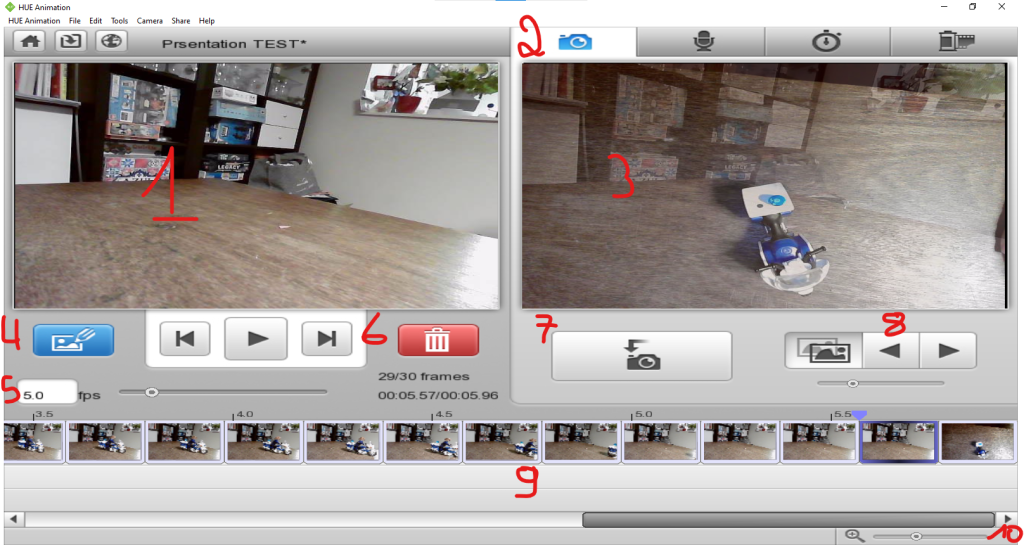
- L’écran de gauche indique la dernière image que vous avez capturer.
- Vous pouvez changer l’onglet du projet pour ajouter des images du son, modifier la durée de transition des captures ou adapter les options du montage.
- C’est la vue de la caméra .
Vous retrouvez également ce que l’on appelle la “pelure d’oignon”.
La pelure d’oignon est la dernière image qui apparait en transparence, cela permet de faciliter le déplacement de nos personnages, éléments de décor, … - Vous pouvez annoter, modifier, chaque clicher individuellement. Je vous montrerai cela juste après.
- Ce nombre représente le nombre d’images par seconde qui défile. À vous de l’adapter en fonction de vos besoins.
- Touches de commande et mise à la corbeille du cliché sélectionné.
- Bouton à cliquer pour capturer la vue caméra.
Astuce, vous pouvez appuyer sur la touche “espace” pour capturer l’image caméra ! - Déplacez-vous ou sélectionnez le cliché dans la barre de navigation du dessous afin de pouvoir régler la transparence de la pelure d’oignon. Vous pouvez même l’enlever si elle vous dérange, ou la faire apparaître plus intensément pour vous faciliter le travail.
- Zoom sur les clichés de votre projet.
Modification de l’image
Bon… Je suis un peu déçu de cette partie. Ok, on peut l’utiliser pour écrire des choses, tracer ou dessiner sur l’image, mais, selon moi, cela n’apporte pas grand chose. Surtout pour 0,5 seconde d’image !
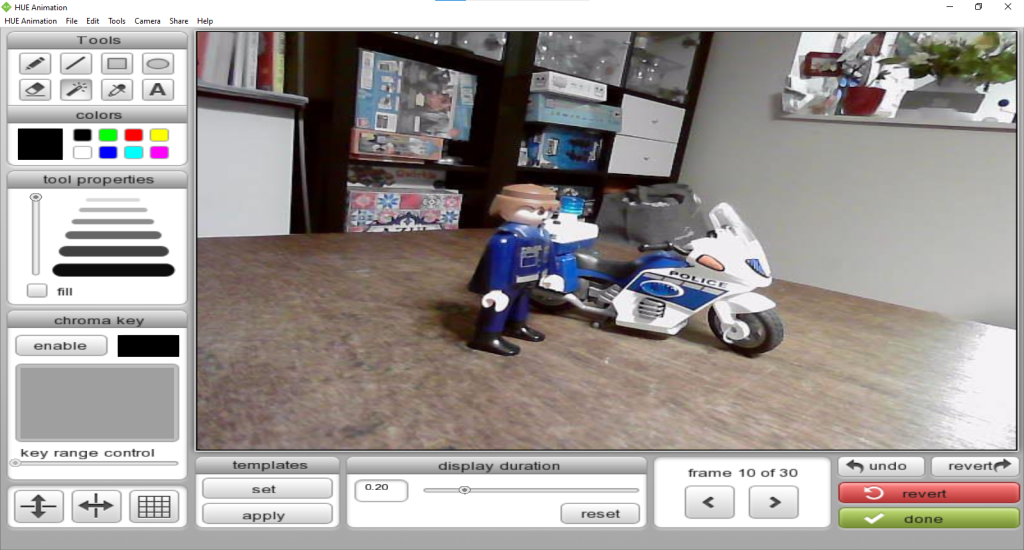
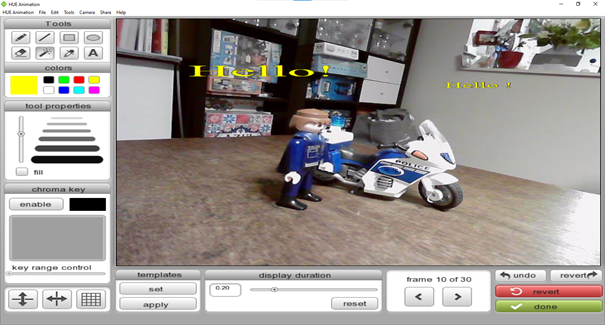
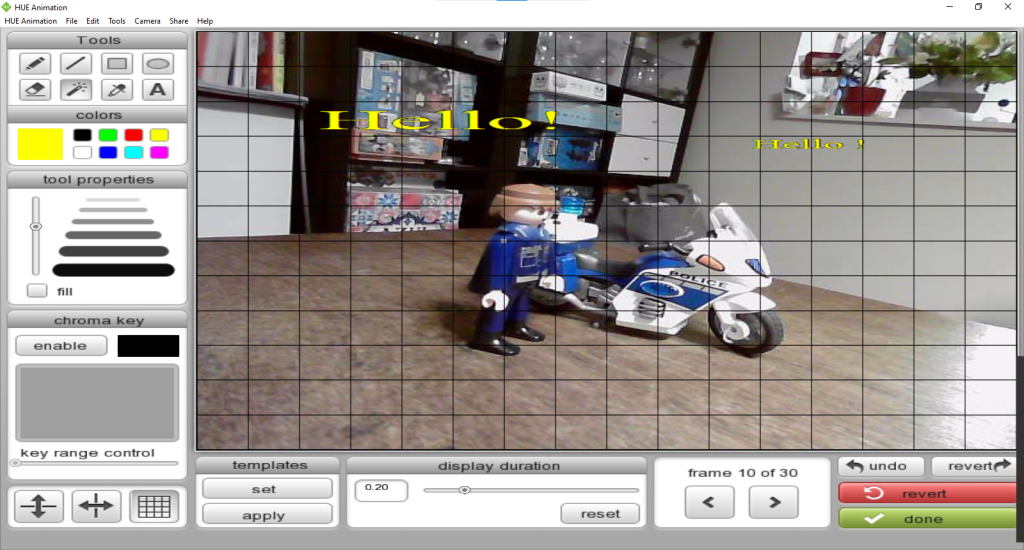
Vidéo test
Voici un petit test en direct.
Condition de la réalisation: Chez moi, le soir, dans une pièce avec une lampe allumée au salon. Peu de lumière naturelle.
Petite astuce intéressante:
En appuyant sur l’arrière de la caméra, la lumière s’allume. Cela peut être utile s’il fait trop sombre.