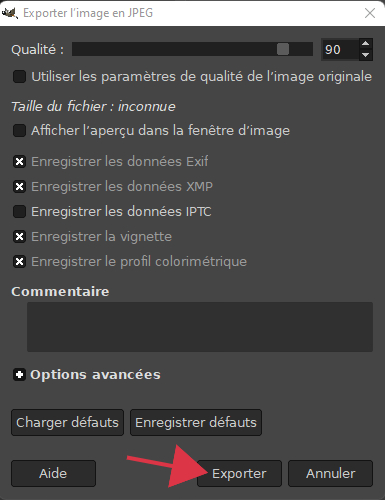Avec mes élèves de cinquième primaire, je réalise des montages photos à l’aide du logiciel Gimp. Voici les tutoriels utilisés : vidéo, diaporama, PDF.
Vidéo
Documents
Tutoriel
| 1. Modifier l’apparence de Gimp |
Nous allons d’abord modifier l’apparence de Gimp, parce que les icônes du
logiciel sont très petites.
Pour cela, aller dans le menu “Edition” et choisir “Préférences”.
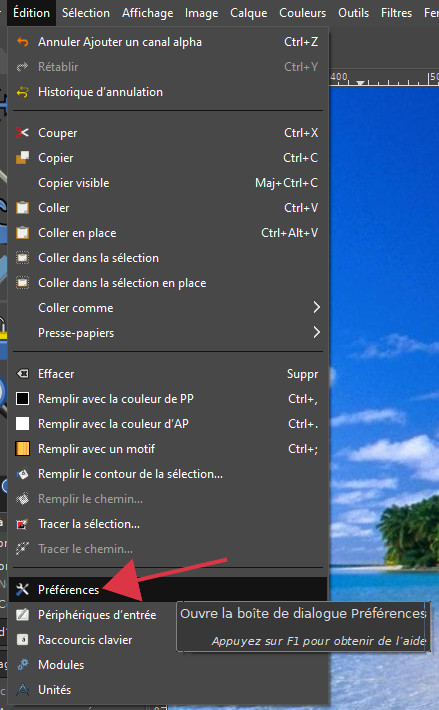
| 2. Modifier les options |
1. Aller dans “Thème d’icône”
2. Choisir “Taille d’icône personnalisée”
3. Déplacer le curseur à la taille souhaitée
4. Utiliser le thème d’icônes en couleur.
5. Cliquer sur “Valider”
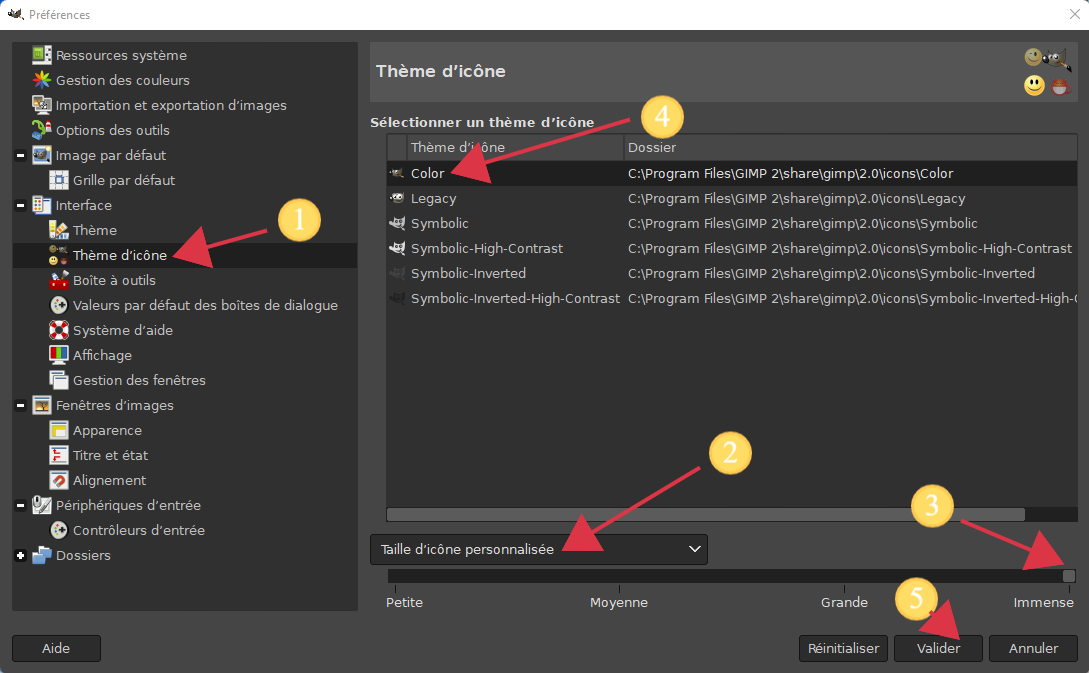
| 3. Ouvrir la première image |
Nous allons ouvrir l’image de fond que nous avons téléchargé depuis internet.
Pour cela, se rendre dans le menu “Fichier” et choisir “Ouvrir”.
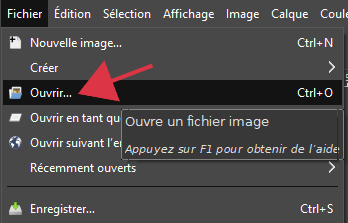
| 4. Ajouter l’image à modifier |
Nous allons maintenant ajouter l’image à modifier (celle dont on veut découper
le fond).
Se rendre dans le menu “Fichier” et choisir “Ouvrir en tant que calques”.
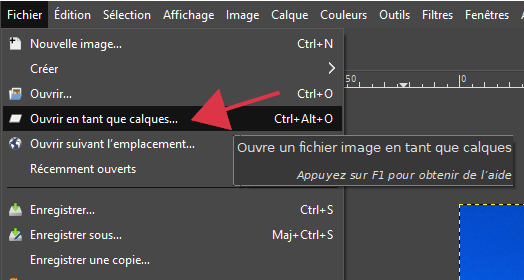
| 5. Outils de sélection et d’affichage d’image |
* En bas à droite, vos deux images apparaissent.
* Un œil est disponible à côté des aperçus. En cliquant sur l’œil, l’image
disparait.
* En réappuyant à cet endroit, l’image réapparait.
* On peut déplacer les images l’une au-dessus de l’autre en maintenant le
bouton gauche de la souris enfoncé pour choisir l’image qui apparait
au-dessus de l’autre.
* Il faut veiller à ce que ce soit bien l’image que l’on souhaite découper qui
est sélectionnée.
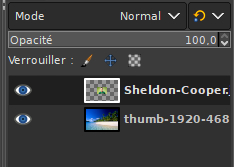
| 6. Ajouter un canal Alpha |
* Se rendre dans le menu “Calque”
* Choisir Transparence
* Option “Ajouter un canal alpha”
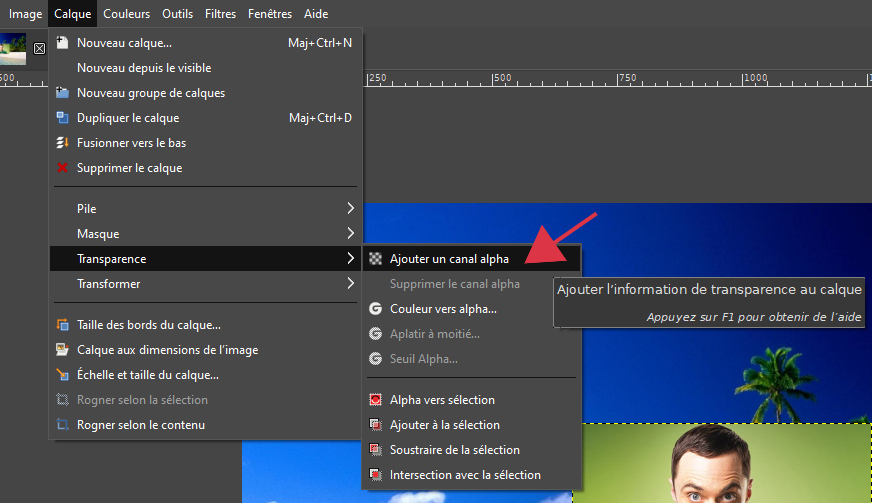
| 7. Sélection de l’outil lasso |
L’outil lasso va nous permettre de découper l’image comme avec une paire de
ciseau. Cliquer sur l’icône pour le sélectionner.
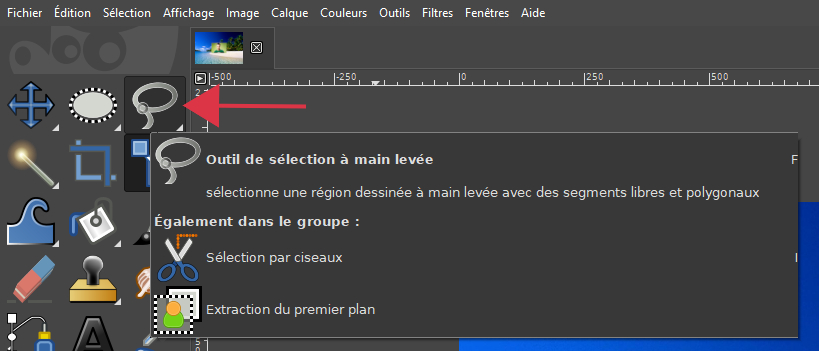
| 8. Utiliser le lasso |
Pour utiliser l’outil lasso :
* Cliquer sur le bord de l’image qui sépare la personne à découper et le fond
* Un point apparait
* Cliquer un peu plus loin toujours sur le bord du personnage, comme on
suivrait la découpe avec des ciseaux.
* Continuer en faisant le tour de la personne

| 9. Finaliser le découpage |
Une fois qu’on a fini le tour de la personne, on clique sur le point de départ
fait avec le lasso pour valider la sélection entière.
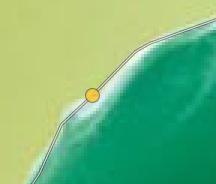
| 10. Adoucir les bords |
Adoucir les bords permettra de rendre l’incrustation de l’image dans le fond
plus harmomieuse.
* Menu “sélection”
* Option “Adoucir”
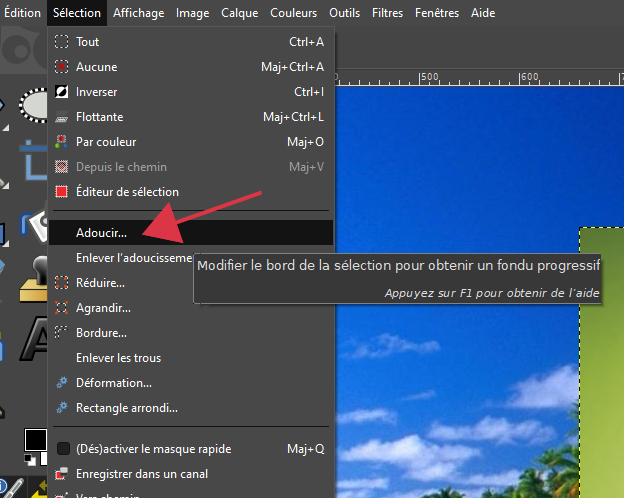
| 11. Ajouter une valeur pour adoucir |
Il faut mettre la valeur sur “5,000”. Normalement, c’est déjà le cas. Cliquer
sur “Valider”.
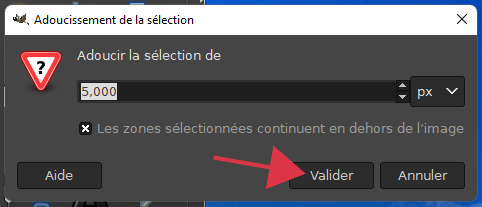
| 12. Inverser la sélection |
Pour l’instant, c’est la personne qui est découpée. Or, nous souhaitons que ce
soit le fond qui soit sélectionné. Pour cela, il faut inverser la sélection :
* Menu “Sélection”
* Option “Inverser”.
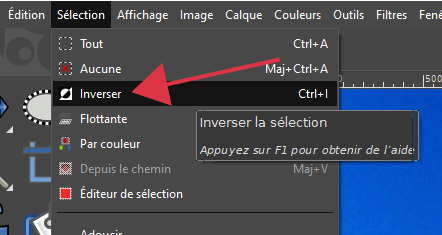
| 13. Suppression de l’arrière-plan |
il nous reste à supprimer le fond.
* Menu “Edition”
* Option “Effacer”
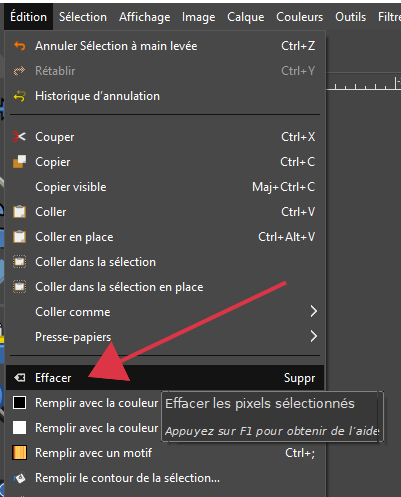
| 14. Modifier la taille et la position |
Nous allons choisir l’outil “Transformer”.
* Laisser le bouton gauche de la souris enfoncé sur l’outil.
* Choisir l’option “Mise à l’échelle”
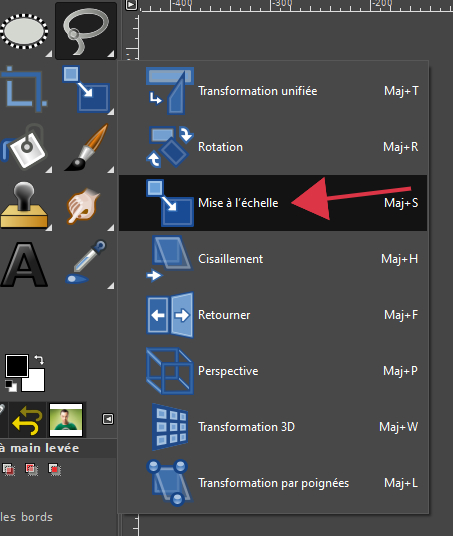
| 15. Modifier l’image |
Cliquer sur l’image :
1. Les carrés qui apparaissent sur les coins permettent de modifier la taille
(maintenir le bouton gauche de la souris enfoncé).
2. Le carré central permet de déplacer l’image (maintenir le bouton gauche de
la souris enfoncé).
3. Cliquer sur ‘Mise à l’échelle “pour valider vos modifications.
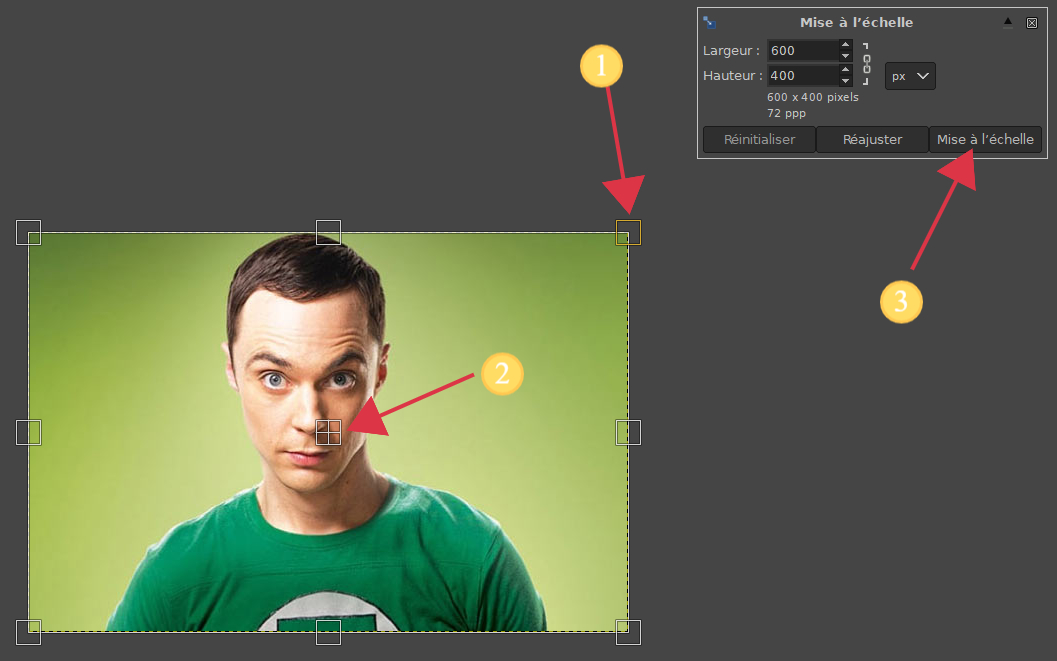
| 16. Enregistrer l’image |
* Menu “Fichier”
* Option “Exporter sous…”
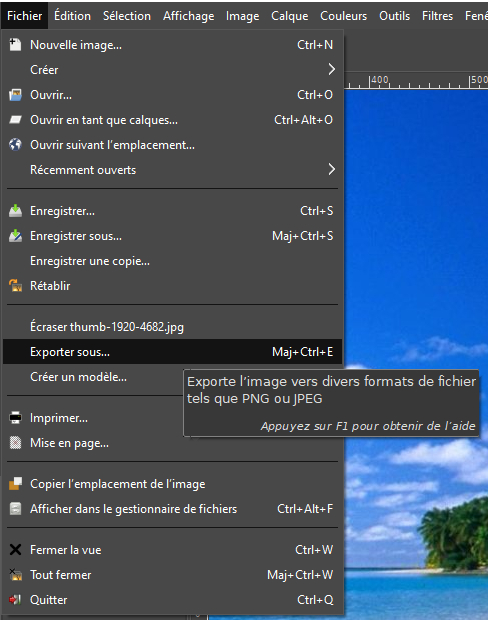
| 17. Finaliser l’enregistrement |
1. Modifier le nom de l’image
2. Cliquer sur “Sélectionner le type de fichier (selon l’extension)
3. Chercher “Image JPEG”
4. Cliquer sur “Exporter”.
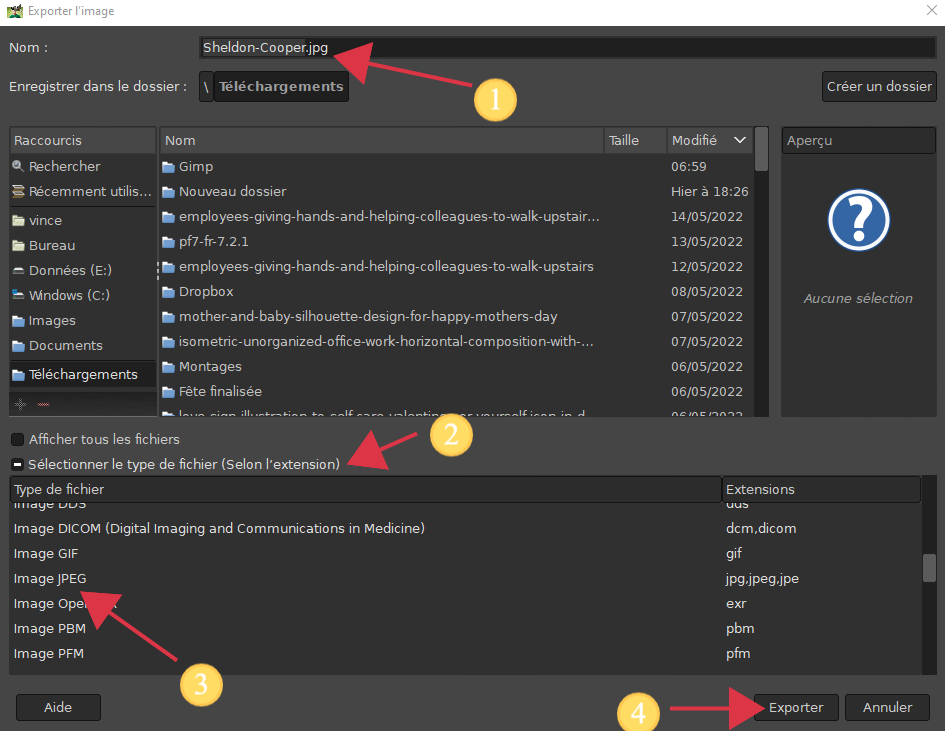
| 18. Valider l’enregistrement |
Ne rien changer : cliquer sur “Exporter”.